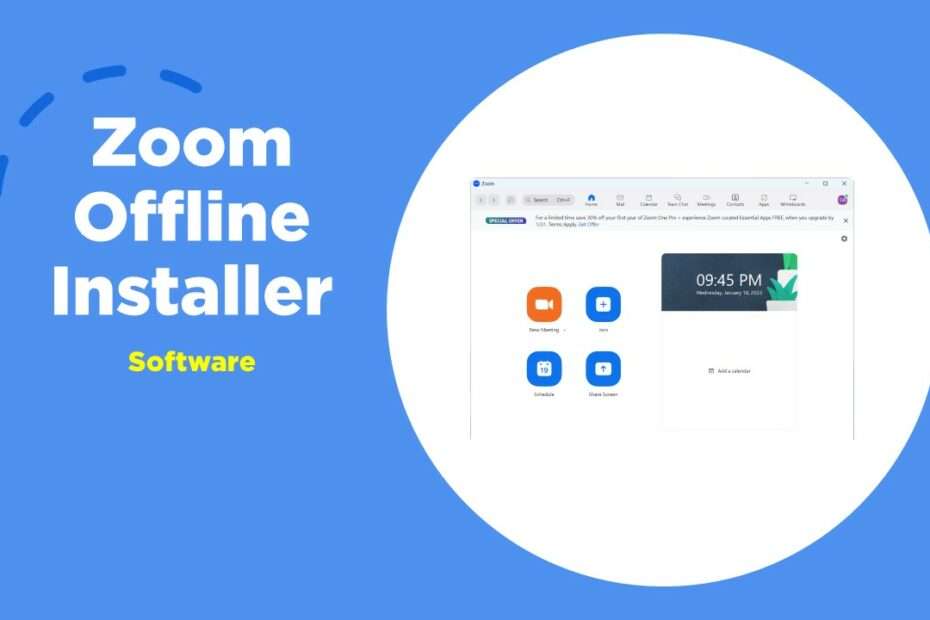A Zoom offline installer is a version of the Zoom application that can be downloaded and installed on a computer without an internet connection. This allows users to install Zoom on a device that may not have internet access, such as a computer in a remote location or one that is used as a kiosk. Once the offline installer is downloaded, the user can run the installer on the device to install Zoom. This can be useful in situations where an internet connection is not available or is unreliable, or where the user wishes to install Zoom on multiple devices without having to download the installer multiple times.
How to Install Zoom Offline Installer
To install the Zoom offline installer on a Windows computer, you will need to follow these steps:
- Download the Zoom offline installer from this link. This file will be in the form of a .exe file and will be labeled as “Zoom Installer Full“.
- Locate the downloaded .exe file, and double-click on it to begin the installation process.
- A window will appear, asking you to accept the terms of the license agreement. Review the terms and click “I Agree” to continue.
- The installer will then begin extracting the necessary files to your computer. This may take a few minutes, depending on the speed of your computer.
- Once the files have been extracted, the Zoom installer will automatically launch. Follow the prompts to complete the installation, including choosing the location on your computer where you would like to install Zoom.
- Once the installation is complete, you can launch Zoom from the Start menu or from the shortcut on your desktop.
- If you need to install Zoom on multiple computers, you can copy the .exe file to a USB drive or other storage device and transfer it to the other computers. Then you can repeat the installation process on those computers, using the same .exe file.
How to Update Zoom in Windows
It is important to note that when you’re installing Zoom offline installer you may face issues with the updates and also with the version of the software, as the offline installer file may be out of date, so it is recommended to check for the latest version of the software before installing.
To update Zoom on a Windows computer, you will need to follow these steps:
- Open Zoom on your computer. Login to your Zoom account. Click on the “Settings” button located in the top right corner of the Zoom window.
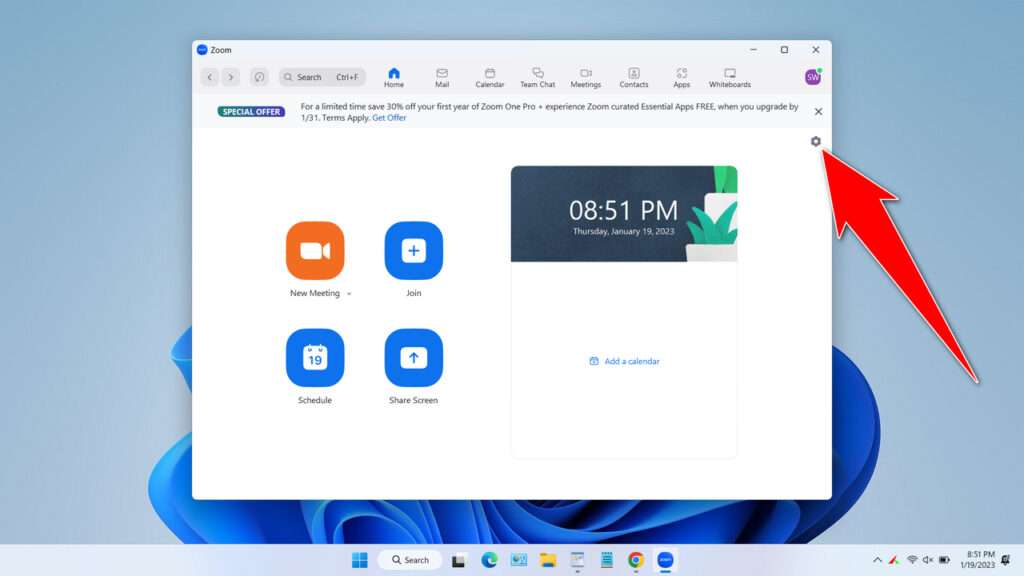
- Click on the “Automatically keep Zoom desktop client up to date” button. Zoom will check for any updates that are available.
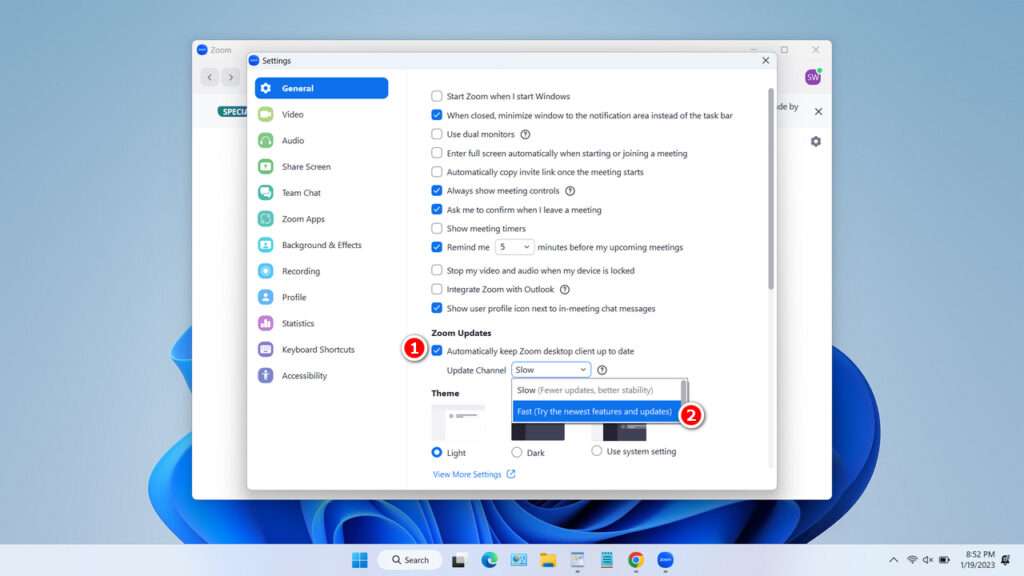
- If an update is available, Zoom will display a message that an update is ready to be installed. Click on the “Update” button to begin the update process.
- Zoom will download the update and then install it on your computer. The installation process may take a few minutes, depending on the size of the update and the speed of your computer.
- Once the update is finished, a message will appear letting you know that the update is complete. Click on the “OK” button to close the message.
- Restart Zoom to complete the update process.
- If you have the Zoom launcher installed it will automatically check for updates and prompt you to install them.
If you are unable to update Zoom by following the above steps, you can download the latest version of Zoom from the Zoom website and install it manually. It is important to note that uninstalling the previous version of Zoom is necessary before installing the new version.
It’s also good practice to regularly check for updates, as Zoom often releases updates with bug fixes and new features. Additionally, if you experience any issues with Zoom, checking for updates is a good first step to resolve the problem.
FAQ
Q: What is Zoom?
A: Zoom is a video conferencing and webinar application that allows users to conduct virtual meetings, webinars, and video chats with others. It is available for Windows, Mac, iOS, and Android devices.
Q: How do I join a Zoom meeting?
A: To join a Zoom meeting, you will need to have the Zoom application installed on your device and an invitation to the meeting. The invitation will typically include a link to the meeting, which you can click on to join. If prompted, enter the meeting ID and password provided by the host.
Q: How do I schedule a Zoom meeting?
A: To schedule a Zoom meeting, you will need to log in to the Zoom website/Zoom application and select the “Schedule a Meeting” option. From there, you can set the date, time, and other details for the meeting, such as the duration and whether it is recurring. Once the meeting is scheduled, you can invite others to join.
Q: Can I use Zoom on my mobile device?
A: Yes, Zoom is available as an app for both iOS and Android devices, which can be downloaded from the App Store or Google Play.
Q: What are the system requirements for using Zoom?
A: Zoom has minimum system requirements, including a webcam and microphone, and a high-speed internet connection. For more information on the specific requirements, check out the Zoom website.
Q: How do I share my screen on Zoom?
A: To share your screen on Zoom, click on the “Share Screen” button located in the bottom toolbar during a meeting. You can select the entire screen or a specific window to share. You can also choose to share audio and allow others to annotate your screen.
Q: How do I mute or unmute myself on Zoom?
A: To mute or unmute yourself on Zoom, click on the microphone icon in the bottom toolbar during a meeting. When the icon is red, your microphone is muted. Clicking on the icon again will unmute your microphone.
Q: How do I record a Zoom meeting?
A: To record a Zoom meeting, the host needs to start the recording by clicking on the “Record” button in the meeting controls. The recording will include audio, video, and any shared screens or whiteboards. Once the meeting is over, the host will receive a link to download the recording.
Q: What is the maximum number of participants for a Zoom meeting?
A: The maximum number of participants for a Zoom meeting varies depending on the type of account. For free accounts, the maximum number of participants is 100. Paid accounts can have up to 500 participants.
Zoom Offline Installer Download
Size: 67.1MB
Type: Zoom Offline Installer
OS: Windows 7/8/10/11 or above
Maybe you like it too?