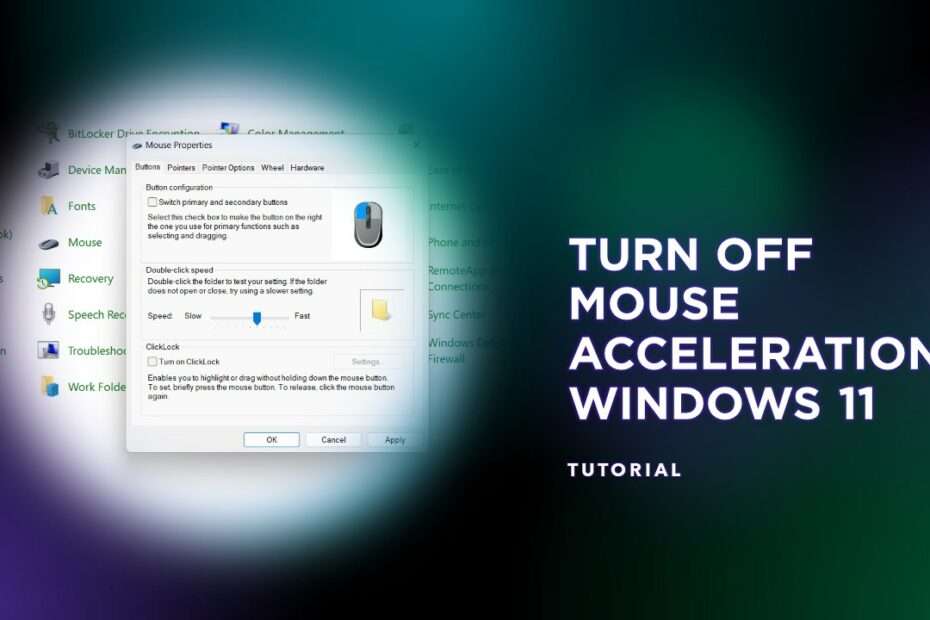Mouse acceleration is a feature in Windows 11 that adjusts the sensitivity of the mouse cursor based on the speed of the physical mouse movement. With mouse acceleration enabled, the distance the cursor moves on the screen is not directly proportional to the distance the mouse is moved on the mousepad or desk. Instead, the cursor’s speed is affected by how quickly the mouse is moved, so faster movements will result in a greater distance covered on the screen.
In practical terms, mouse acceleration can make it easier to move the mouse cursor around the screen quickly by reducing the amount of physical movement required. However, it can also make precise movements more difficult, as the amount of distance covered on the screen will be less consistent and harder to predict.
Overall, whether or not to use mouse acceleration is a matter of personal preference and depends on the task at hand. Some users prefer to disable it for more precise work such as gaming or graphic design, while others find it useful for general computer use.
Why it is necessary to disable mouse acceleration in Windows 11?
It is not necessarily necessary to disable mouse acceleration in Windows 11, as it depends on personal preference and the specific use case. However, some users may choose to disable mouse acceleration for certain tasks, such as gaming or graphic design, where precise and consistent movements are important.
Mouse acceleration can make it more difficult to perform precise movements, as the amount of distance covered on the screen will be less consistent and harder to predict. This inconsistency can be particularly problematic in tasks that require fine motor skills, such as aiming in first-person shooter games or drawing detailed graphics.
By disabling mouse acceleration, the distance the cursor moves on the screen will be directly proportional to the distance the mouse is moved on the mousepad or desk, making movements more consistent and predictable. This can be beneficial for tasks that require precision, but may not be as useful for general computer use where quick movements are more important.
Ultimately, whether or not to disable mouse acceleration in Windows 11 depends on personal preference and the specific use case, and users should experiment with both settings to determine what works best for them.
How to Turn off Mouse Acceleration Windows 11
Step 1. Open the control panel in Windows 11, you can type in the search field.
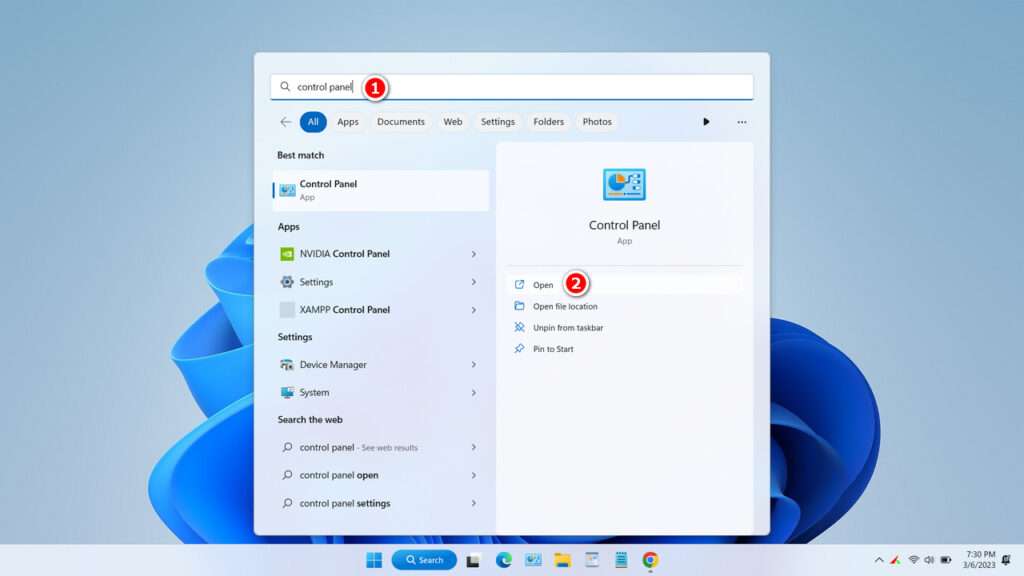
Step 2. Select “Category” on the top right corner, then select “Large icons“.
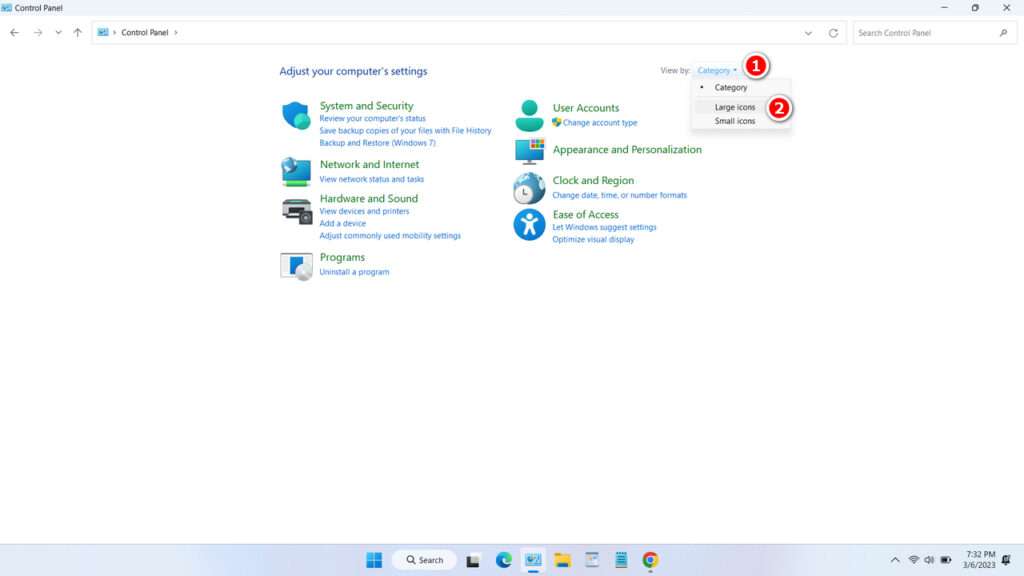
Step 3. Click “Mouse“.
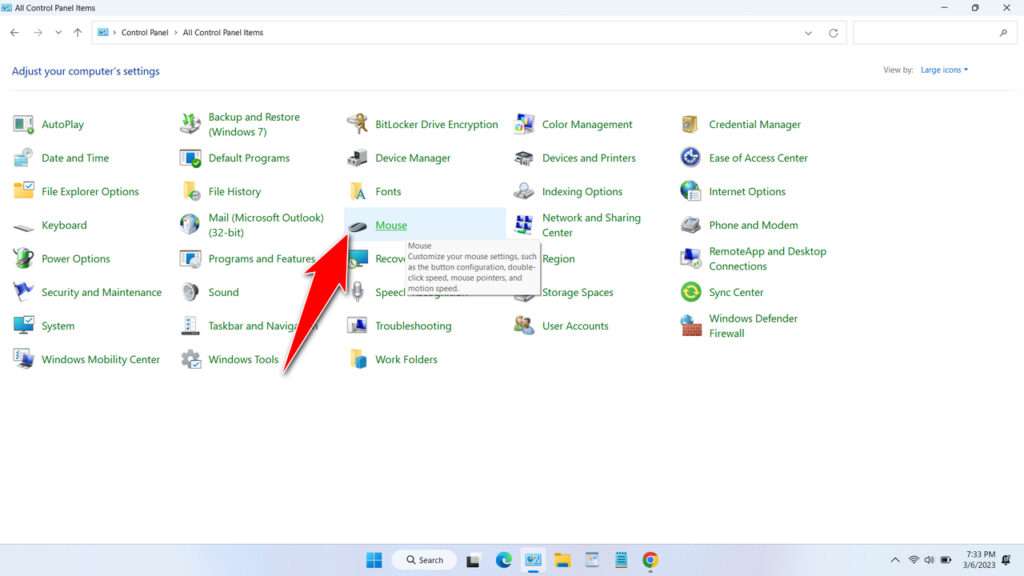
Step 4. Select the “Pointer Options” tab, uncheck the “Enhance pointer precision” option. Click “Apply“, then click “OK“.
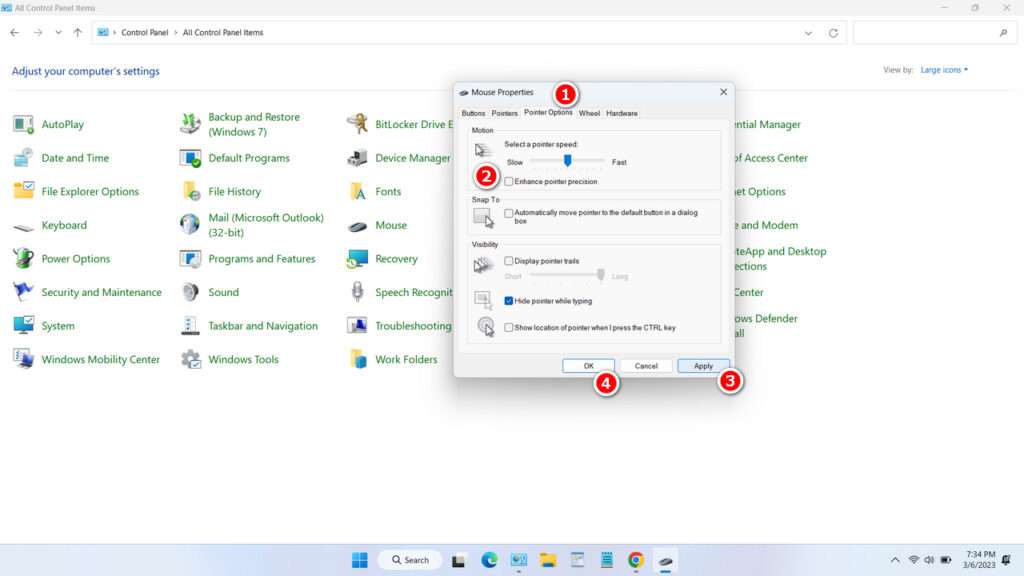
This way you have successfully disabled mouse acceleration in your Windows 11. Although under normal circumstances this feature is not annoying and is actually very good, but for certain circumstances such as playing games you may need it in “OFF” mode. You are of course entitled to determine the best option according to your needs when using Windows 11.
Maybe you will like it too?