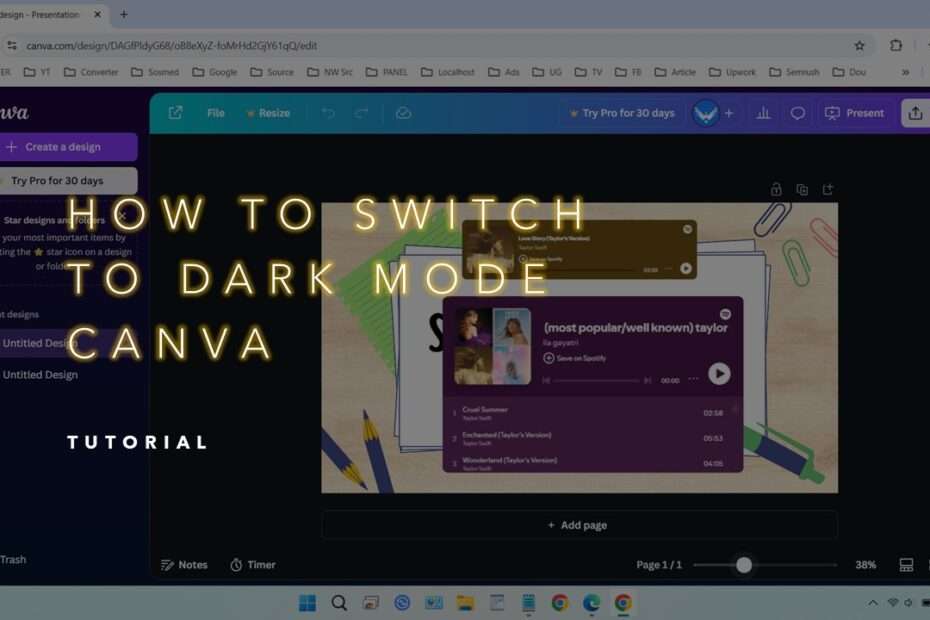In today’s digital world, dark mode has become a popular feature across various platforms. It reduces eye strain, conserves battery life, and enhances the overall user experience. If you are a Canva user and looking for ways to switch to dark mode, you may be wondering if Canva offers this feature.
Canva is a powerful design tool used by millions to create stunning visuals, presentations, and social media content. However, working on bright screens for extended periods can strain your eyes. Fortunately, Canva offers a dark mode feature that not only reduces eye strain but also gives the platform a sleek, modern look. In this article, we’ll walk you through how to switch to dark mode in Canva and explore why this feature sometimes very meaningful for people who have problems with vision so that designing is more comfortable using dark mode.
Table of Contents
- Why Use Dark Mode in Canva?
- How to Enable Dark Mode in Canva on Desktop
- How to Enable Dark Mode in Canva on Mobile
- Benefits of Using Dark Mode
- Troubleshooting Dark Mode Issues
- Conclusion
1. Why Use Dark Mode in Canva?
Dark mode has become increasingly popular across apps and platforms, and for good reason. It reduces blue light exposure, which can help minimize eye strain, especially during late-night design sessions. Additionally, dark mode can save battery life on devices with OLED or AMOLED screens. For designers, the darker interface can also make colors and design elements pop, providing a better visual experience while working on projects.
2. How to Enable Dark Mode in Canva on Desktop
Switching to dark mode in Canva on your desktop is a straightforward process. Follow these steps:
- Log in to Your Canva Account: Open your preferred web browser and log in to your Canva account.
- Access the Settings Menu: Click on your profile icon or avatar in the top-right corner of the screen.
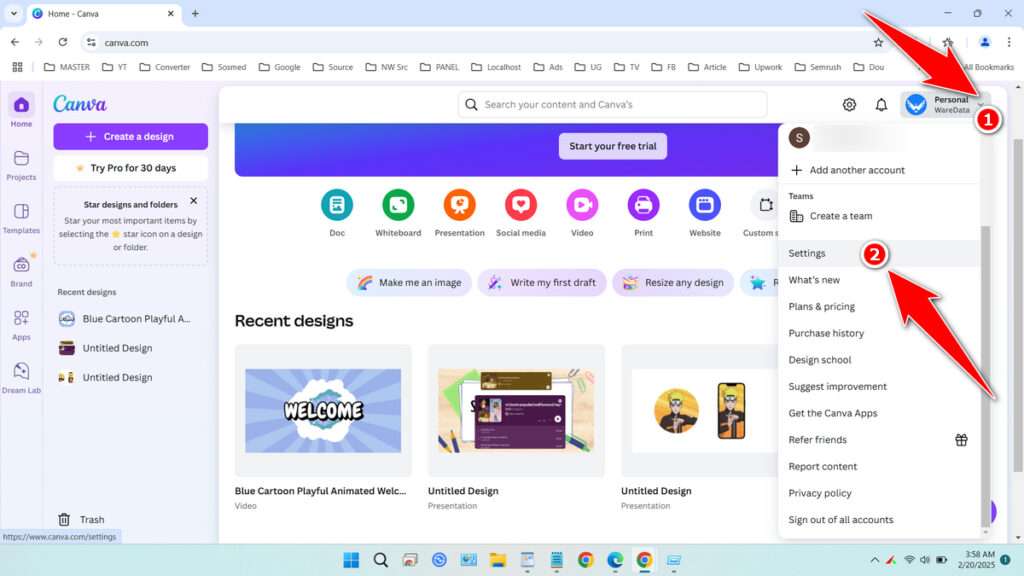
- Toggle Dark Mode: In the dropdown menu, look for the “Dark Mode” option. Click the toggle switch to enable it.
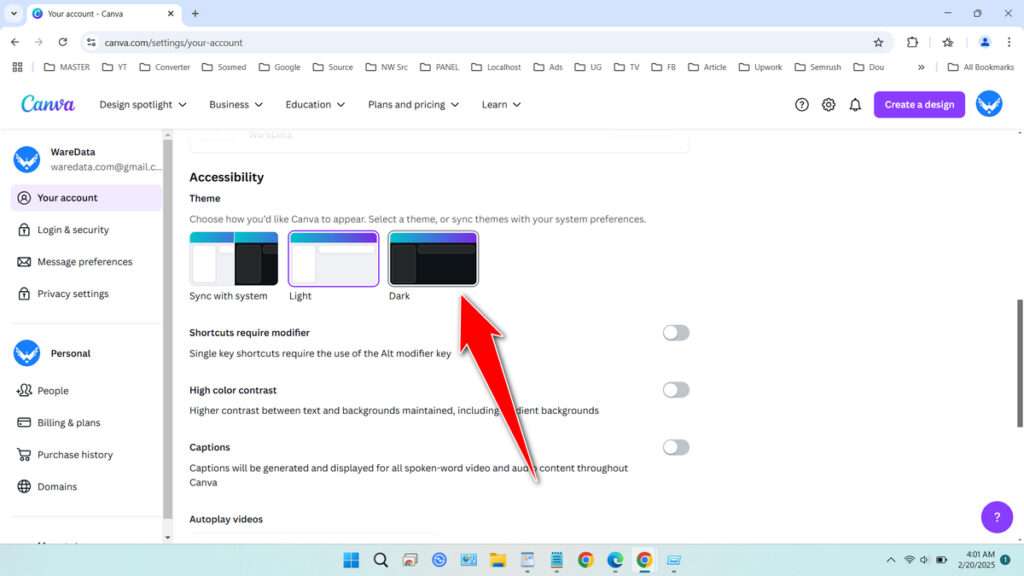
- Enjoy the New Look: The interface will instantly switch to a dark theme, making it easier on your eyes.
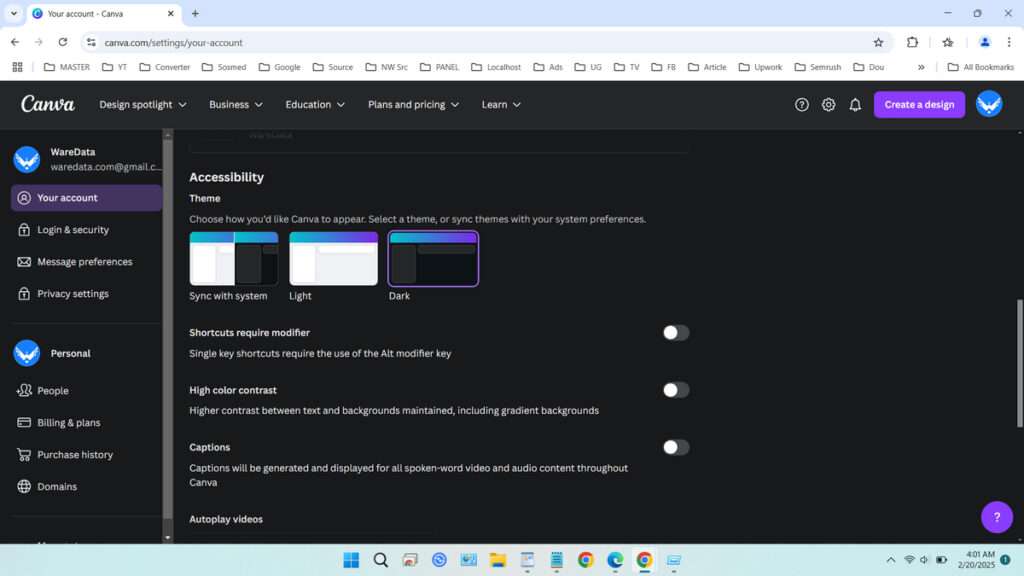
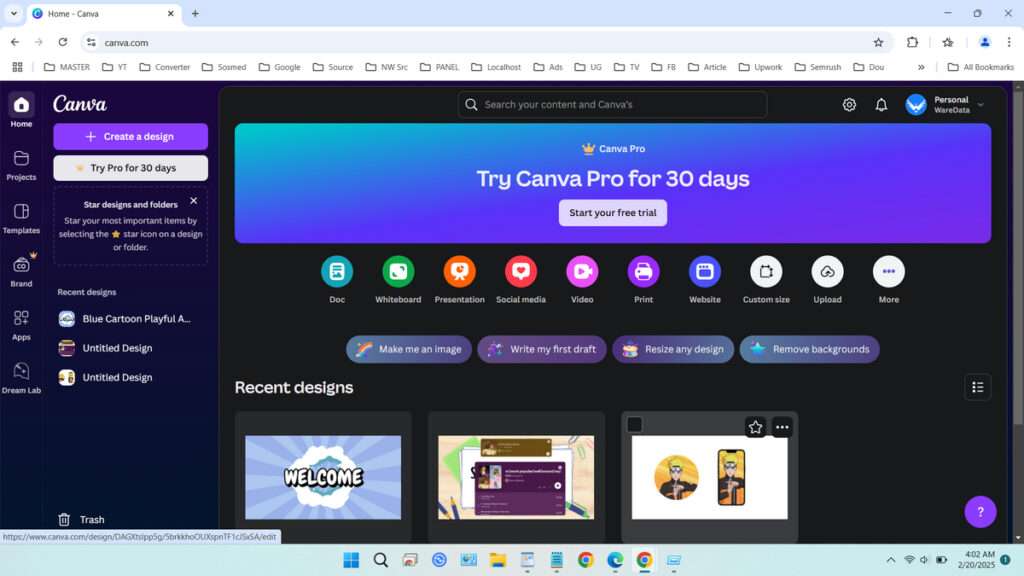
If you don’t see the dark mode option, ensure your Canva app or browser is updated to the latest version.
3. How to Enable Dark Mode in Canva on Mobile
Canva’s mobile app also supports dark mode, and enabling it is just as simple. Here’s how:
- Open the Canva App: Launch the Canva app on your iOS or Android device, and click on the Menu in the top left corner.
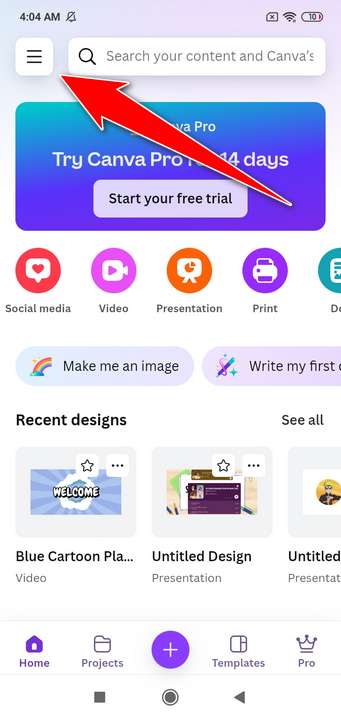
- Go to Settings: Click the down arrow next to your profile, then select “Settings”.
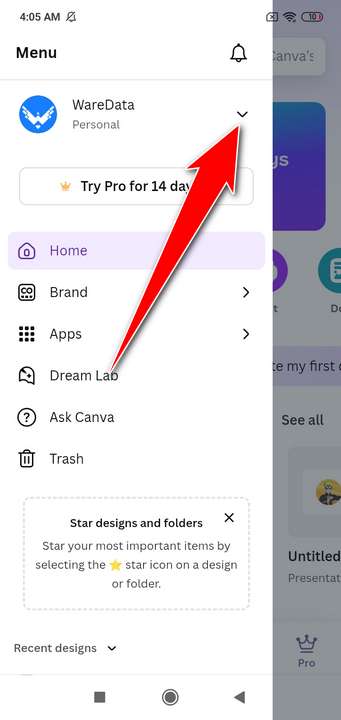
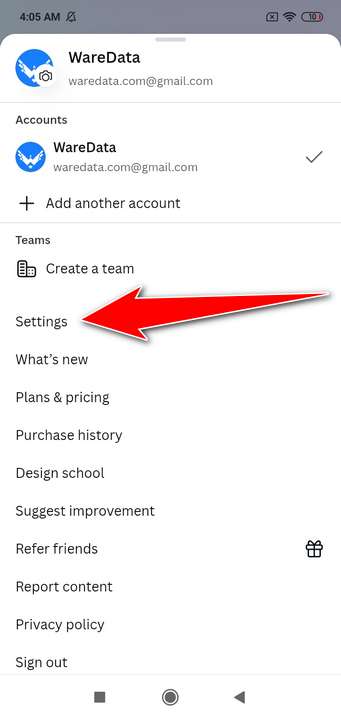
- Go to Your account: Select the “Your account” option in the menu that appears.
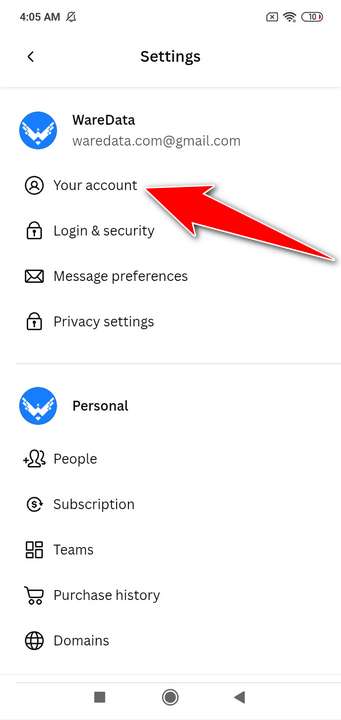
- Enable Dark Mode: Look for the “Dark Mode” option in the settings menu and toggle it on.
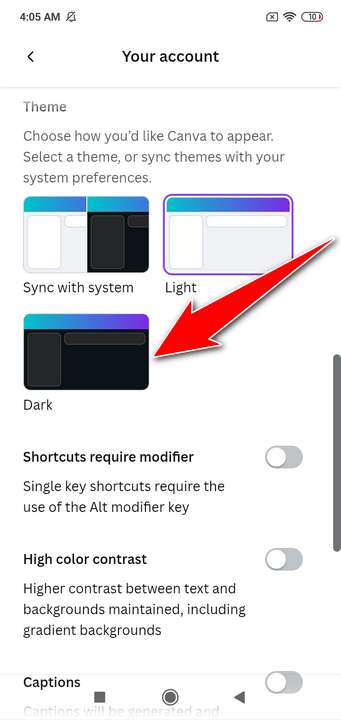
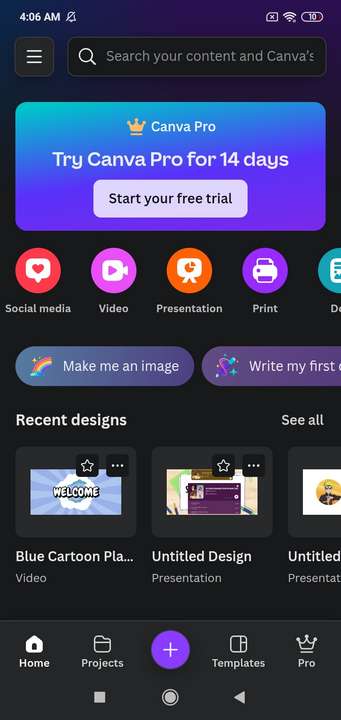
- Adjust System Settings (Optional): If the dark mode option isn’t visible, you may need to enable dark mode through your device’s system settings. Canva will automatically adapt to your system’s theme.
4. Benefits of Using Dark Mode
Switching to dark mode in Canva offers several advantages:
- Reduced Eye Strain: Dark backgrounds are easier on the eyes, especially in low-light environments.
- Improved Focus: The darker interface minimizes distractions, allowing you to concentrate on your designs.
- Battery Savings: On mobile devices, dark mode can extend battery life by reducing power consumption.
- Aesthetic Appeal: Many users find dark mode visually appealing and modern.
5. Troubleshooting Dark Mode Issues
If you’re having trouble enabling dark mode in Canva, try these troubleshooting tips:
- Update the App: Ensure you’re using the latest version of Canva.
- Check System Settings: On mobile, dark mode may be tied to your device’s system settings. Enable dark mode in your phone’s settings and see if Canva follows suit.
- Clear Cache: If you’re using Canva on a browser, clearing your cache might resolve any display issues.
- Contact Support: If all else fails, reach out to Canva’s support team for assistance.
6. Conclusion
Changing the display to Dark Mode for some people is very important and also switching to dark mode in Canva is a simple yet effective way to enhance your design experience. If you’re working on a desktop or mobile device, enabling dark mode can reduce eye strain, improve focus, and give the platform a fresh, modern look. Follow the steps outlined in this guide to make the switch today and enjoy a more comfortable and visually appealing design process.
Maybe you like other interesting articles?