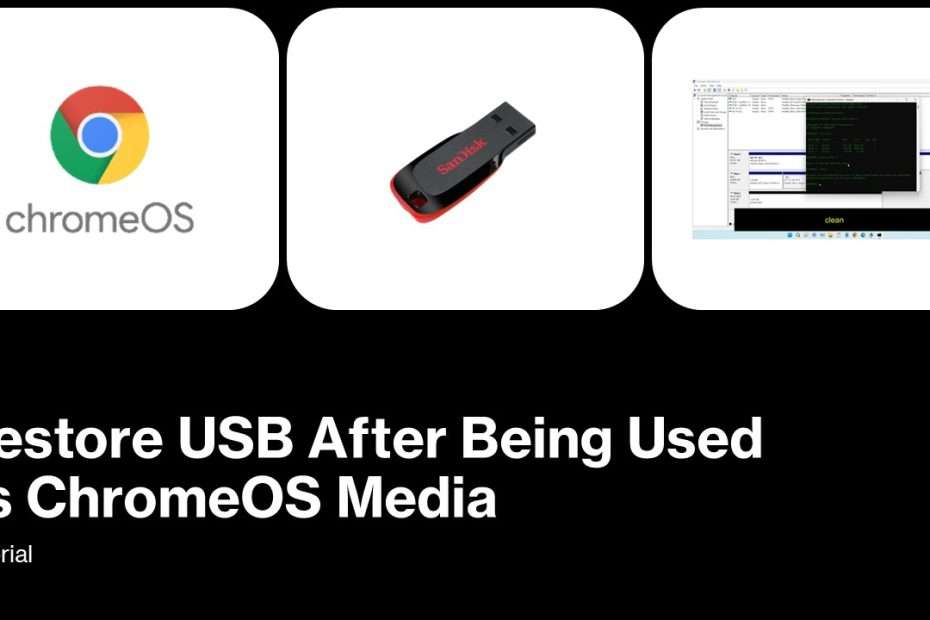When you use a USB drive as a bootable device for ChromeOS installation, it alters the formatting and partitioning of the drive. This can make it difficult to reuse the USB for standard storage purposes. Restoring the USB to its original state requires a few steps, but the process is straightforward. In this guide, we’ll walk you through the steps to restore your USB drive and make it functional for regular use again.
Table of Contents
- Why Restore a USB to Its Original State?
- Understanding the Problem: Partitions and Formatting
- Tools You’ll Need
- Step-by-Step Guide to Restoring Your USB Drive
- Common Issues and Troubleshooting Tips
- Frequently Asked Questions
1. Why Restore a USB to Its Original State?
When a USB drive is used as a bootable device, its default formatting is often replaced by a custom structure to accommodate the bootable operating system. This structure may render the drive inaccessible for regular storage or other tasks. Restoring the USB to its original state ensures you can reuse it for transferring files, creating backups, or other everyday purposes.
2. Understanding the Problem: Partitions and Formatting
Creating a bootable USB often involves splitting the drive into multiple partitions, some of which may not be readable by your operating system. These partitions can:
- Occupy significant storage space.
- Prevent the operating system from formatting the entire drive.
- Cause the USB to display incorrect storage size.
Restoring the USB involves deleting these partitions and reformatting the drive into a single, usable partition.
3. Tools You’ll Need
To restore your USB, you’ll need:
- A computer running Windows.
- Built-in tools such as Disk Management (Windows) and Command Prompt.
4. Step-by-Step Guide to Restoring Your USB Drive
Using Windows
- Insert the USB Drive
- Plug the USB into your Windows PC.
- Open Disk Management
- Press
Win + Xand select Disk Management. - Look at the name of your disk that contains your USB.
- Press
- Open Command Prompt
- You can open Command Prompt by typing it in search, once found run it as administrator.
- Type the command “list disk” then enter.
- Select your USB by typing “select disk 2” then enter, where disk 2 is the name of the disk inside your USB.
- Type “clean” then enter, then your USB was successfully formatted.
- Create a New Simple Volume via Disk Management
- Right-click the unallocated space and select New Simple Volume.
- Follow the wizard to format the drive with your desired file system (e.g., FAT32 or NTFS), then click Finish.
5. Common Issues and Troubleshooting Tips
- Drive Not Detected: Ensure the USB is properly connected and try a different port.
- Cannot Delete Partitions: Make sure you are running Command Prompt as an administrator.
- Storage Size Incorrect: Ensure all partitions are deleted before creating a new volume.
6. Frequently Asked Questions
Q: Can I use my USB after making it bootable for ChromeOS?
A: Yes, but you’ll need to restore it to its original state first by deleting partitions and reformatting it.
Q: What file system should I choose when formatting?
A: Use FAT32 for compatibility across most devices or NTFS/ExFAT for larger files.
By following these steps, you can quickly restore your USB drive to its original state and reuse it for other purposes.
Maybe you like other interesting articles?