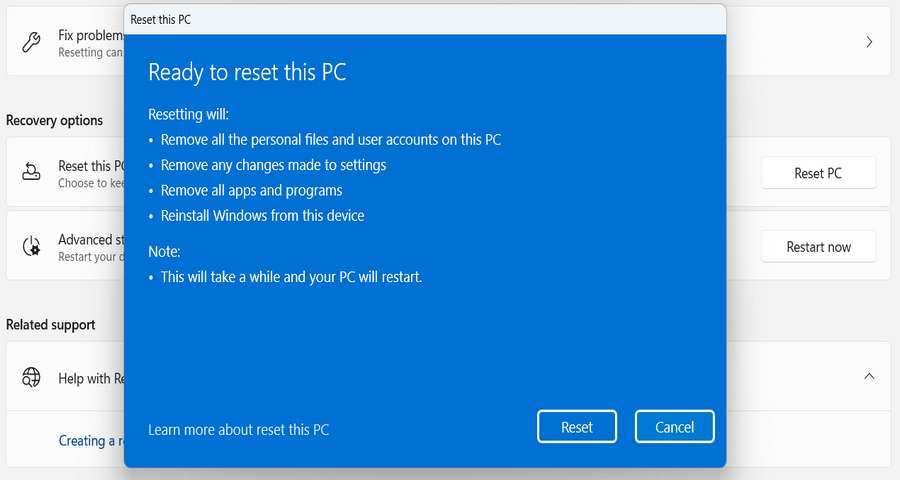Windows 11 despite being the most recent version of the Windows operating system doesn’t make it without the slightest problem. Often encountered after using applications in Windows 11 makes Windows 11 error without cause. The problem that often arises is about sounds, graphics, or even Windows 11 being an error itself after running certain applications. This requires handling including through the way Windows 11 is reset the Windows 11.
To reset Windows 11, there are actually three ways, namely reinstalling Windows 11, Resetting to factory settings after Windows 11 error, the last one is resetting using system restore. But the third way requires to create a restore point first.
The first and second ways can be an option when you cannot restore Windows 11 through the system restore because you have not created a restore point. The first way is also I don’t think it’s the right option when you don’t really understand how to install Windows 11 Operating System which “smells” a bit technical.
The easiest option that we can use to reset is to reset Windows 11 as it was first installed. We do this if indeed the error in your Windows 11 can’t be handled anymore. To perform a reset in Windows 11 please follow the following guide.
How to Reset Windows 11
1. Type “Reset this PC” in the Windows 11 search field. Then you open the “Reset this PC” application by clicking “Open“, or you can click directly on the application.
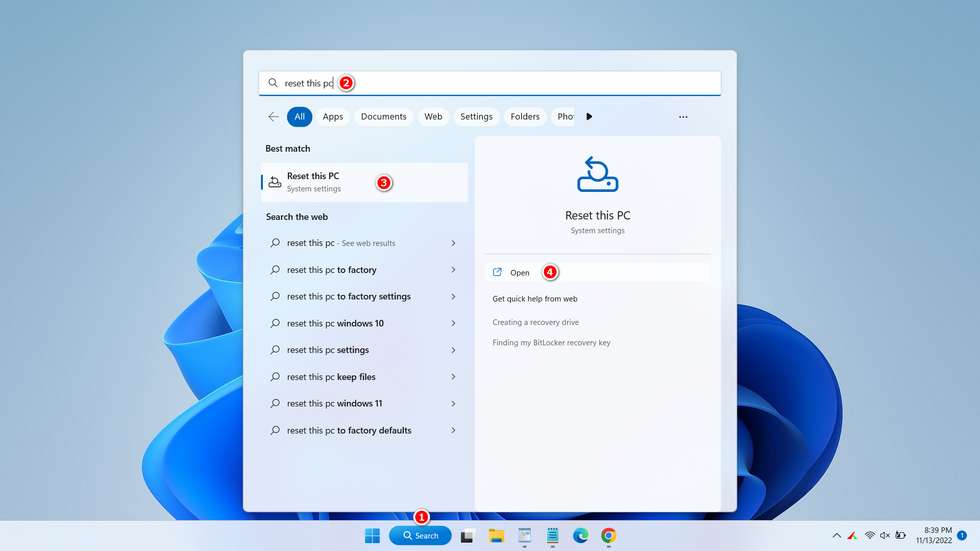
2. Then click the “Reset PC” button, then if you select “Keep my files“, your personal files included in the download folder will not be deleted. If you select “Remove everything” then all files will be deleted including personal files such as downloaded files, photos, and videos. Here I chose the “Remove everything” option because I wanted to make Windows 11 look like it was the first time installed.
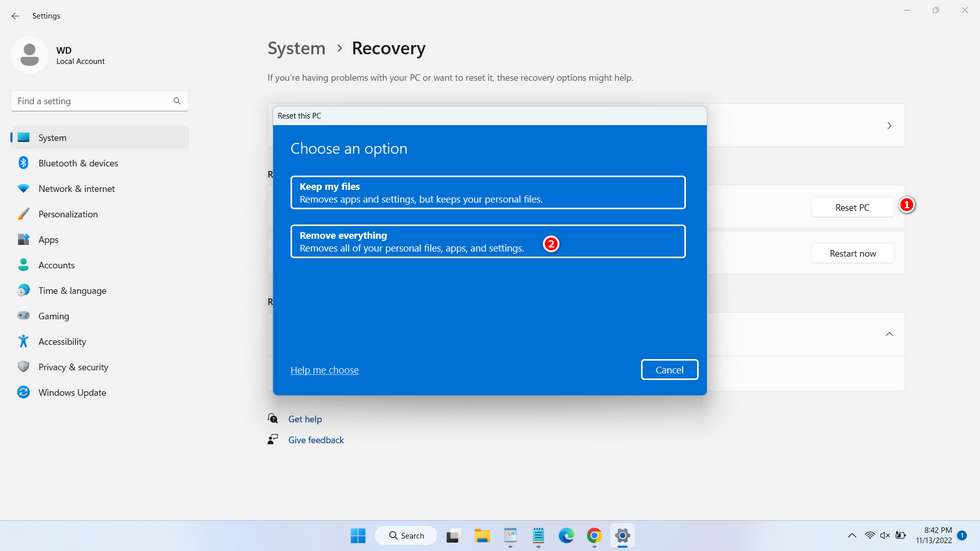
3. The third step you can choose to reinstall using the cloud from Microsoft or Local using our own Windows 11 built-in files. Here I choose “Local reinstall” because using the cloud requires big data and waits quite a long time.
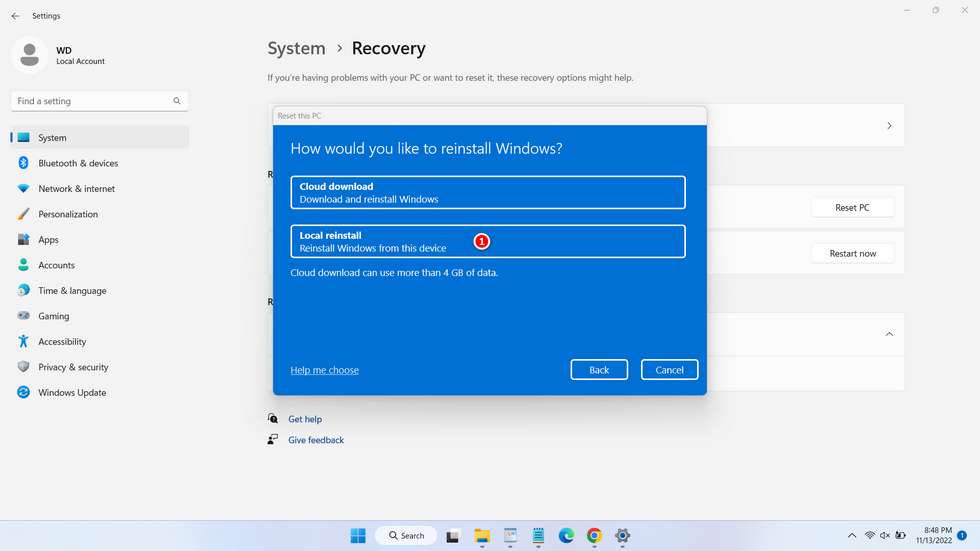
4. Select “Next” to continue the Windows 11 reset process.
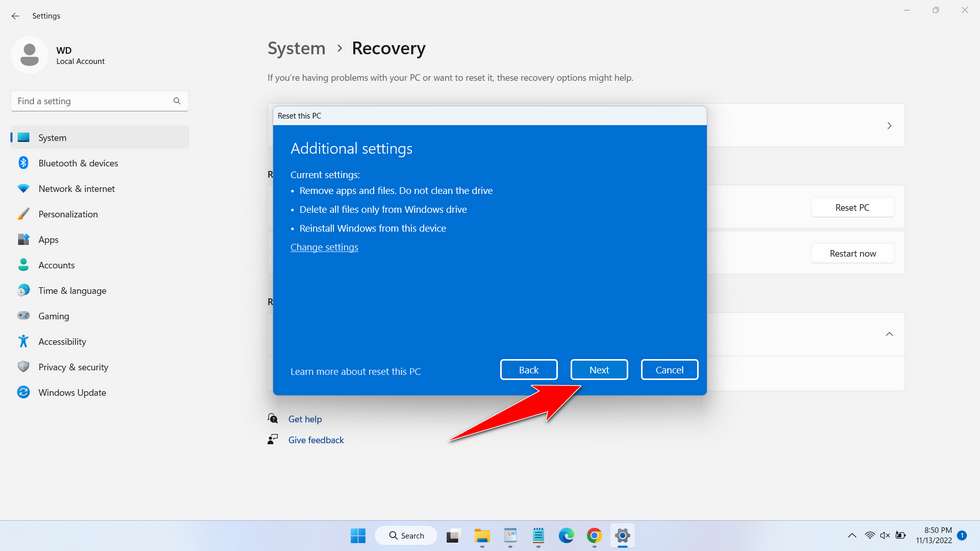
5. The last steps once you’re sure, click the “Reset” button. After that you have to wait for your Windows 11 reset process to complete completely. Make sure the power source to your Windows 11 PC/Laptop is well maintained.
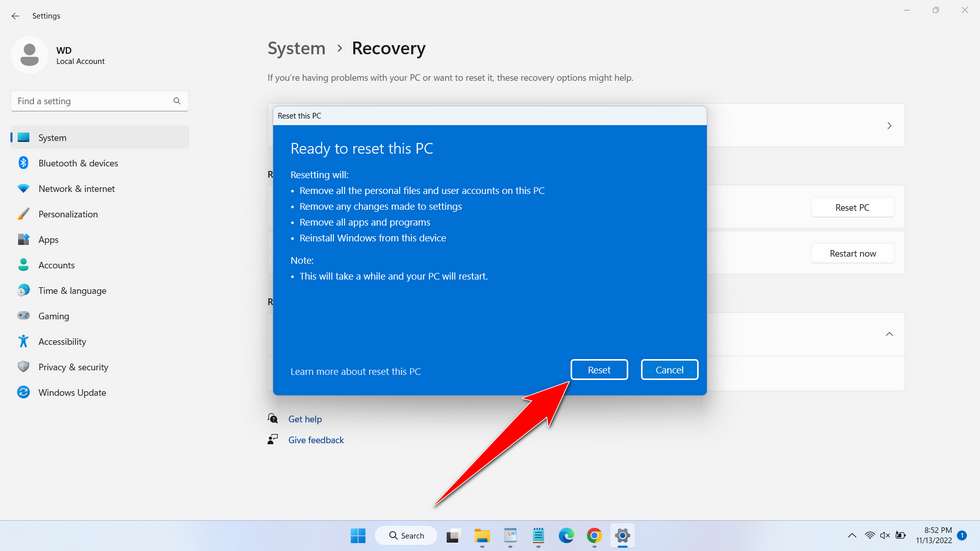
That’s a guide on how you can reset Windows 11 so that it can become like after fresh install again. This method will be a solution if your Windows 11 has an error and you need to reset it.
FAQ
How long does it take to reset Windows 11?
Depending on your hardware specifications, the reset process can take 1-2 hours or even more.
Is this Windows 11 reset process safe?
It is safe, but the best step before doing a reset is to move personal files in the system or data “C” like on default download folder, to a safe place like D, E, F data and so on or even to an external hard drive.
Does it require an internet connection to reset?
If you select the “Local reinstall” option it doesn’t need an internet connection.
How to Factory Reset Windows 11 in Video
Here we also give you a guide on how to reset Windows 11 in this video format.