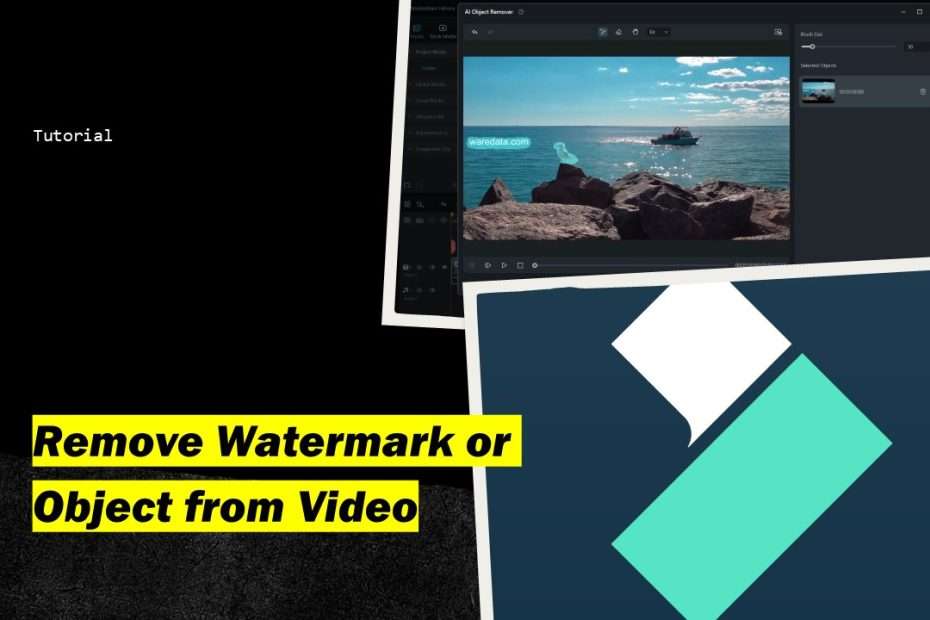Watermarks in videos can often distract from the content and diminish viewer engagement. With Wondershare Filmora’s AI Object Remover, users now have an innovative way to seamlessly erase watermarks from their videos. In this guide, we’ll walk you through how to use this feature effectively to achieve professional-looking videos without the distraction of watermarks.
Table of Contents
- Introduction to Wondershare Filmora AI Object Remover
- Preparing Your Video for Editing
- Step-by-Step Guide to Removing Watermarks
- Tips for a Smooth Editing Experience
- Frequently Asked Questions (FAQs)
- Conclusion
- How to Remove Watermark in Video – YouTube
1. Introduction to Wondershare Filmora AI Object Remover
Wondershare Filmora is a powerful video editing software that combines an easy-to-use interface with a wide range of features. One of its standout tools is the AI Object Remover, which uses advanced AI algorithms to identify and remove unwanted elements in videos, such as watermarks, object, logos, and timestamps. Unlike traditional methods that require complex manual editing, the AI Object Remover streamlines the process, making watermark removal more accessible and efficient.
2. Preparing Your Video for Editing
Before diving into the editing process, ensure you have everything ready:
- Install Wondershare Filmora: Download and install the latest version of Filmora to access the AI Object Remover feature.
- Select a High-Quality Source Video: Using high-resolution videos ensures better results, as low-quality videos may not respond as well to AI adjustments.
- Backup Your Original Video: Always keep a copy of the original video in case you need to restart or compare the edited and unedited versions.
3. Step-by-Step Guide to Removing Watermarks
Step 1: Importing the Video
- Open Wondershare Filmora: Launch the software and select the “New Project” option.
- Import the Video File: Click on the “Import” button to locate your video file, or drag and drop it directly into the Media Library.
Step 2: Using the AI Object Remover Tool
- Drag the Video to the Timeline: Once imported, drag the video from the Media Library to the timeline at the bottom of the screen.
- Locate the AI Object Remover Tool: In the toolbar, find and select the “AI Tools” tab, then choose “AI Object Remover.”
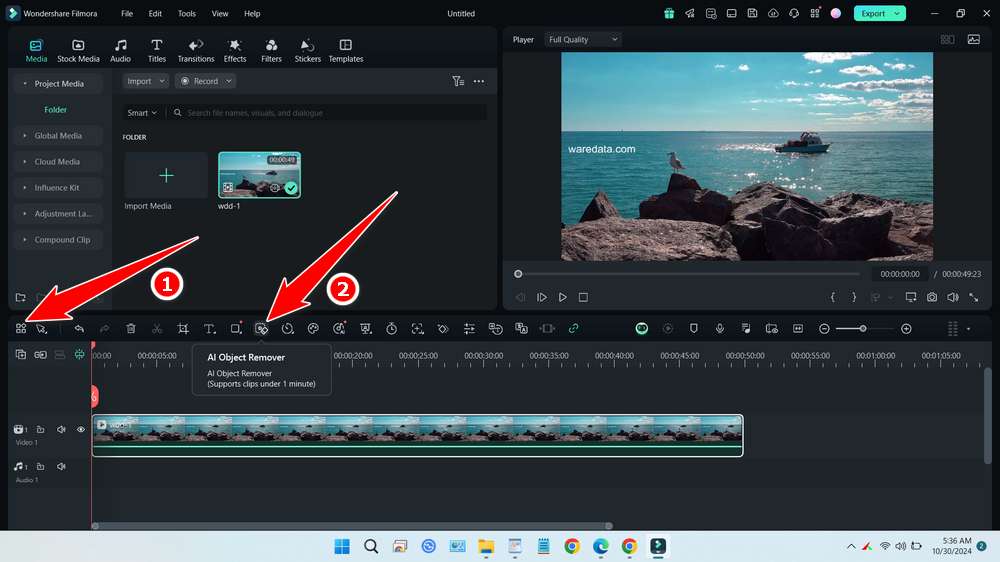
- Mark the Watermark Area: Use the brush tool to mark the area containing the watermark or object. Filmora’s AI will analyze and adjust the area to blend seamlessly with the rest of the video.
- Preview and Adjust: After marking the watermark, preview the video to check for any residual artifacts. Adjust the highlighted area as needed for optimal blending.
- Apply Changes: Once satisfied, apply the changes by click the “Remove” button and let Filmora’s AI process the video.
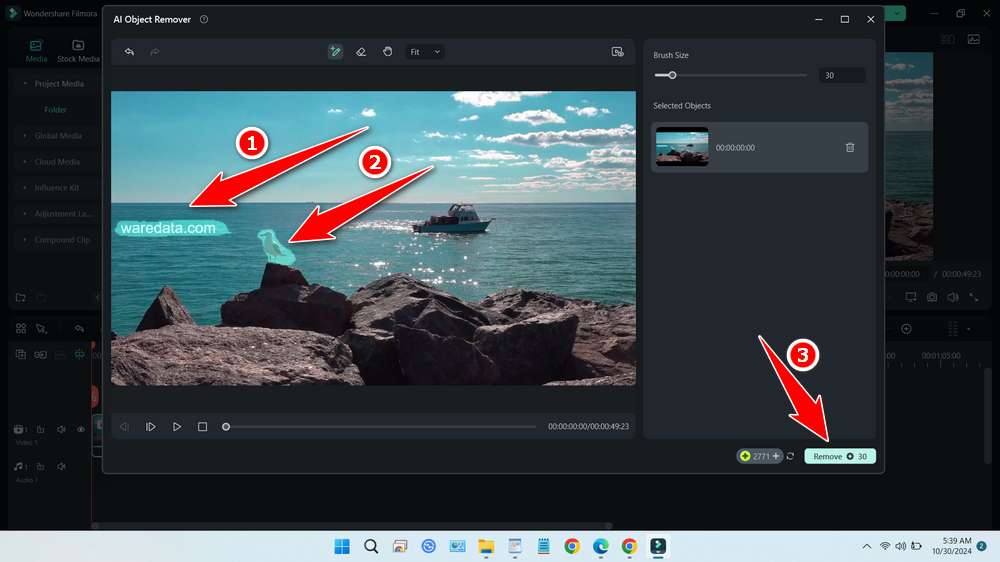
Step 3: Export the Edited Video
- Export Your Video: When the watermark is successfully removed, click “Export” and select your preferred video format, resolution, and quality settings.
- Save to Desired Location: Choose a location on your device to save the file. Your video is now watermark-free and ready for sharing or further editing.
4. Tips for a Smooth Editing Experience
To ensure that the watermark removal process goes smoothly, consider these tips:
- Use Clear Edges When Marking: The more precisely you outline the watermark area, the better the AI can adjust and remove it.
- Preview Often: Regularly preview the video during editing to spot any potential glitches or artifacts.
- Adjust Blending Settings: For challenging watermarks, try adjusting blending or opacity settings within the AI Object Remover for a more seamless result.
- Work with High-Quality Files: Higher resolution videos yield better results, especially when removing elements close to complex backgrounds.
5. Frequently Asked Questions (FAQs)
Q1: Is Filmora’s AI Object Remover feature available in all versions of the software?
Yes, but ensure you have the latest version of Wondershare Filmora for access to advanced AI features.
Q2: Will removing watermarks lower the video quality?
No, Filmora’s AI Object Remover is designed to maintain video quality while blending edits smoothly with the original content.
Q3: Can I remove other objects besides watermarks?
Absolutely. Filmora’s AI Object Remover can handle logos, objects, timestamps, and other unwanted objects in videos.
Q4: How long does it take to remove a watermark using the AI Object Remover?
The processing time depends on your video’s length and resolution, but it’s generally quick thanks to Filmora’s AI optimization.
6. Conclusion
Removing watermarks in Wondershare Filmora Video Editor is simplified by the AI Object Remover, a tool that combines accuracy with ease of use. With a few simple steps, you can take your video content to the next level, ensuring a clean, professional presentation. Whether you’re a content creator, marketer, or hobbyist, this tool makes video editing accessible and efficient.
7. How to Remove Watermark in Video – YouTube
To make it easier for you to remove the watermark from video, you may want to follow the guide in the following YouTube video format.
Maybe you like other interesting articles?