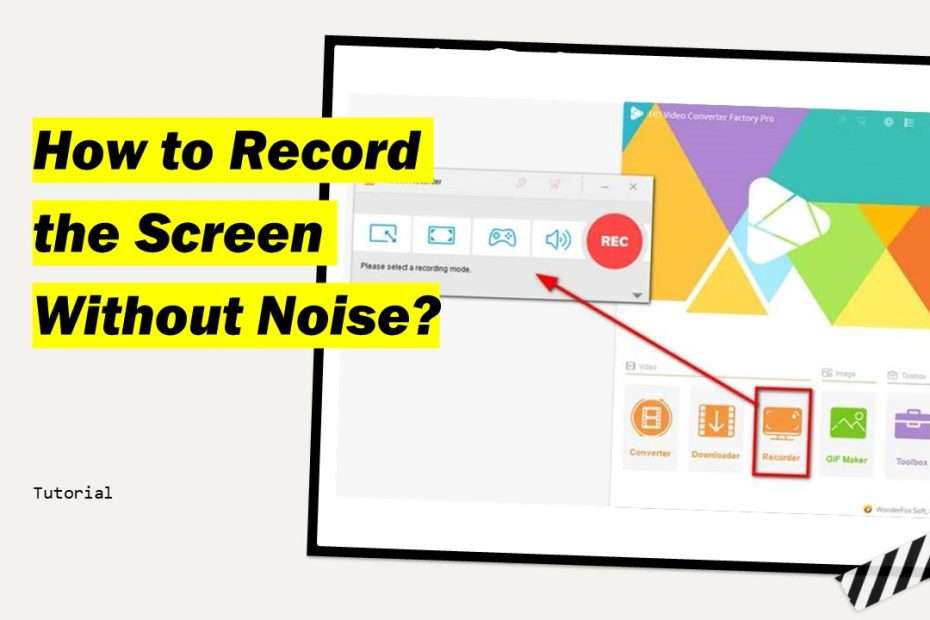Nowadays, more and more digital devices integrate default video and audio recorders, most of which are not convenient and only provide basic functions. For example, some default recorders do not support free selection of audio sources, so you have to capture both screen and sound at the same time.
How to record a video without noise on Windows? It is a good idea to use a third-party recording software or adjust the settings of the built-in recorder appropriately. This post will provide you with a tutorial to guide you on how to capture a silent video. Keep reading to find the method that works best for you.
Best screen recorder for Windows
A compatible and lightweight video recorder is best for capturing screens on desktop devices. WonderFox HD Video Converter Factory Pro is a powerful video recorder that runs smoothly on Windows OS. With its intuitive interface, this screen recorder is suitable even for beginners, and everyone can easily find the options they need.
This all-in-one video recorder supports capturing video, audio, and webcam separately or simultaneously. You can also record silent videos as this software allows you to customize the sound source with simple clicks. The format of the recording is also adjustable. If you need silent recording, it is recommended to choose GIF as the output format.
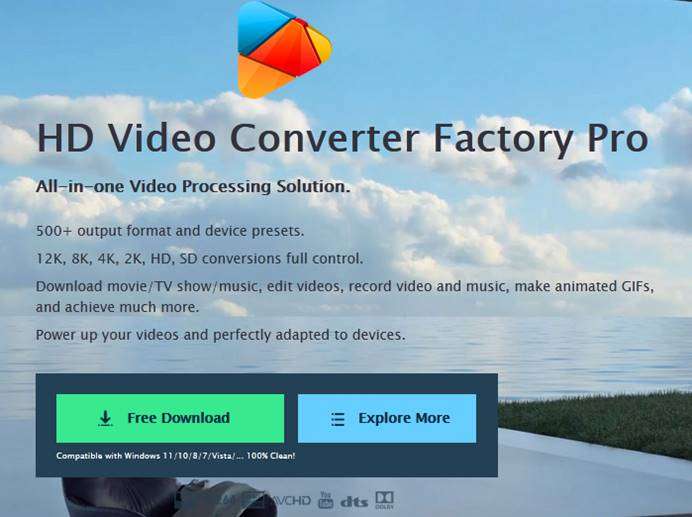
Main features of WonderFox HD Video Converter Factory Pro
· Best Screen Recorder for Windows.
· Record VooV meetings, classes, calls, and everything on your screen.
· Built-in tools: video trimmer, video converter, audio extractor, video downloader and more.
· Supports auto-split and auto-stop.
· Export recordings in MP4, MOV, GIF, and other formats.
How to record screen with WonderFox HD Video Converter Factory Pro?
Step 1. Launch the software and open the screen recorder
Launch WonderFox HD Video Converter Factory Pro and open the “Recorder” module. Select the screen recording mode to record part of the screen or the entire screen.
Step 2. Customize recording settings and select audio source
This screen recorder provides the default recording settings “MP4 + Default + 30 FPS + Off”. If needed, you can also customize the recording format, quality and frame rate, and turn on GPU acceleration (if your computer supports hardware acceleration).
Then uncheck the “Desktop” and “Microphone” options to screen record without system or external audio. You can also turn off unwanted audio sources to record with other desired audio.
Step 3. Start silent screen recording
Click the ▼ button at the bottom to specify the output destination of the recording. Then press the red REC button to start silent screen recording after a five-second countdown. After recording is finished, click the Stop button or use the hotkey “Ctrl + F1” to stop.
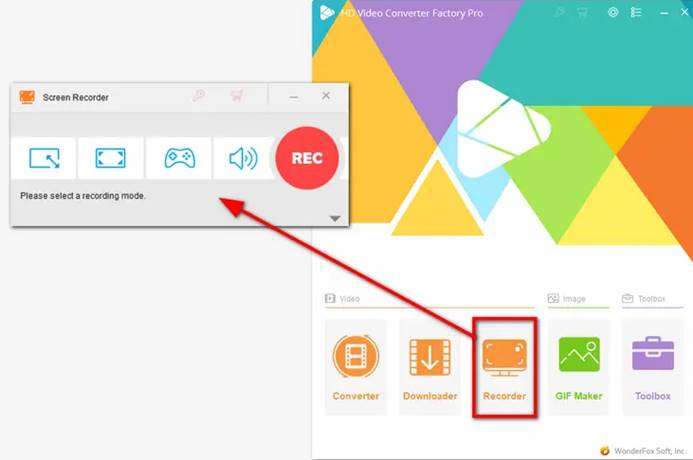
Final Words
As mentioned above, you can use both built-in apps and third-party apps to record silent screen. Although it is OK to record silent videos with built-in apps, it is still recommended to use third-party apps like WonderFox HD Video Converter Factory Pro. Because the built-in recorder is not as complete as WonderFox HD Video Converter Factory Pro. This screen recorder is not only the best solution for how to record silent videos on Windows, but also provides more options according to your needs. You can reduce noise in videos, record screen flexibly, record 4K videos without lags, capture screenshots at any time, export more video formats, and more.
Maybe you liked other interesting articles?