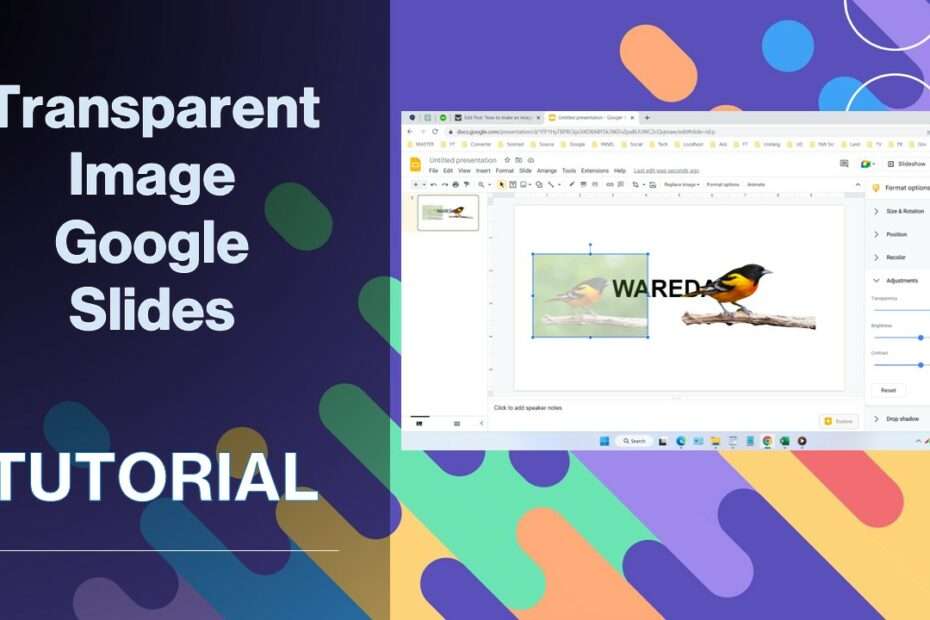Making an image transparent in Google Slides can be done with several methods. Among these methods is to use external tools, and another method is to use the built-in tools of Google Slides itself. Each of these methods has its own advantages and disadvantages.
Meaning of Transparent Images in Google Slides
Before we discuss how to make transparent images in Google Slides, we need to explain that there is a difference in the meaning of “transparent” here. Some people interpret transparent in the image as the absence of a background in the image, and some others interpret transparent here to mean that the image is indeed transparent and has a reduced opacity level.
Although there is a difference in intent, here we will discuss both tutorials, namely how to make images in Google Slides transparent, and how to make images in Google Slides without a background. For a guide on how to make images in Google Slides transparent, follow these steps.
How to Make Image Transparent in Google Slides
- Make a blank presentation in Google Slides, you can go to https://docs.google.com/presentation/.
- Click Insert > Image > Upload from computer.
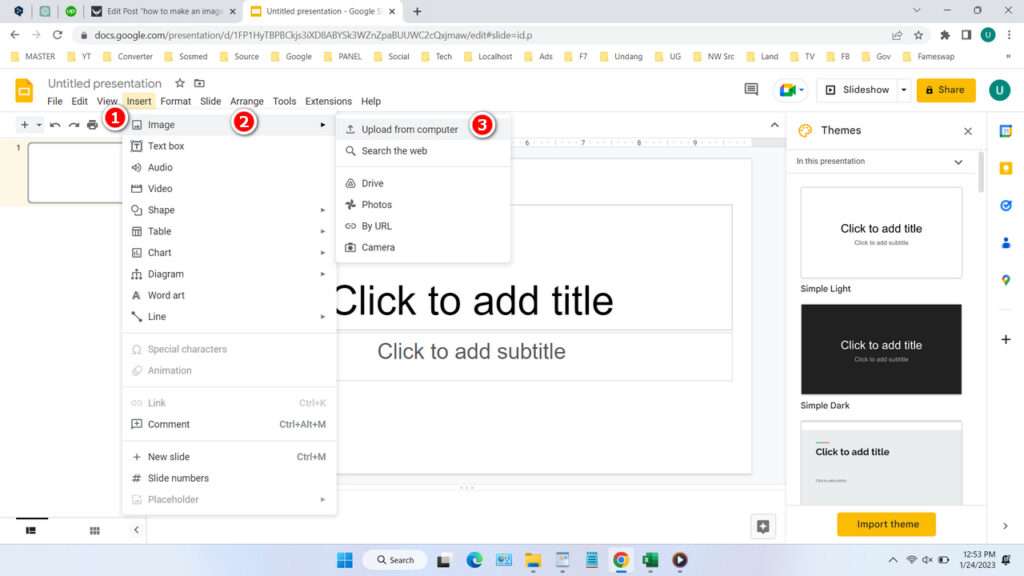
- Select your image then click “Open“.
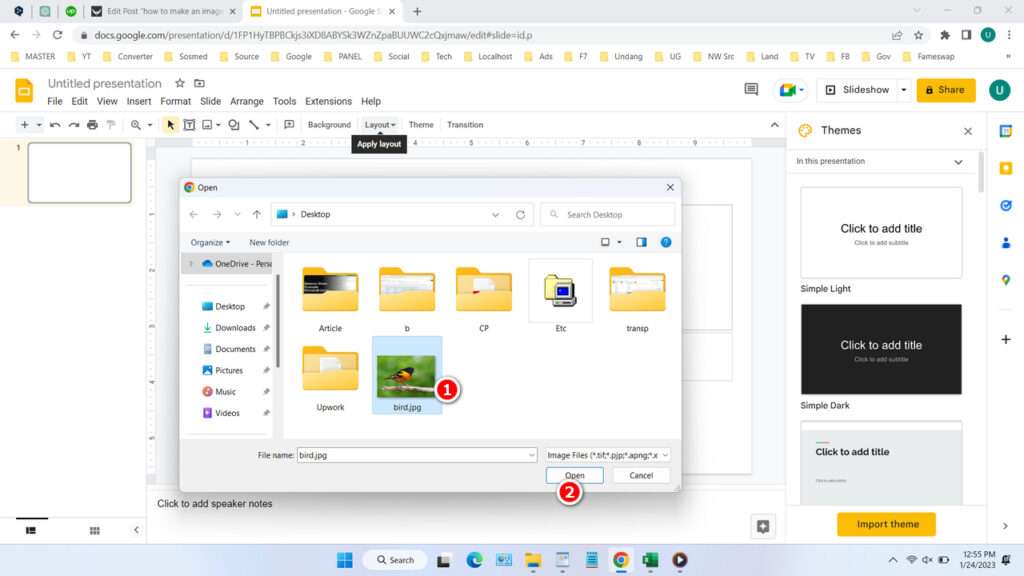
- Click on your image, select the “Format options” menu.
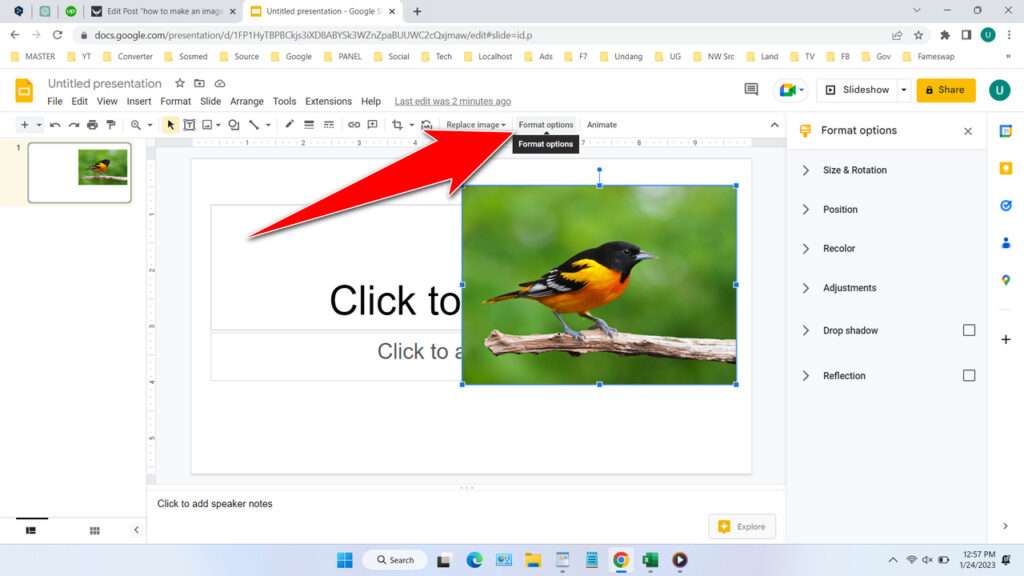
- In the “Adjustments” menu on the right, please set “Transparency” as you wish. The greater the transparency, the more transparent/less visible your image will be.
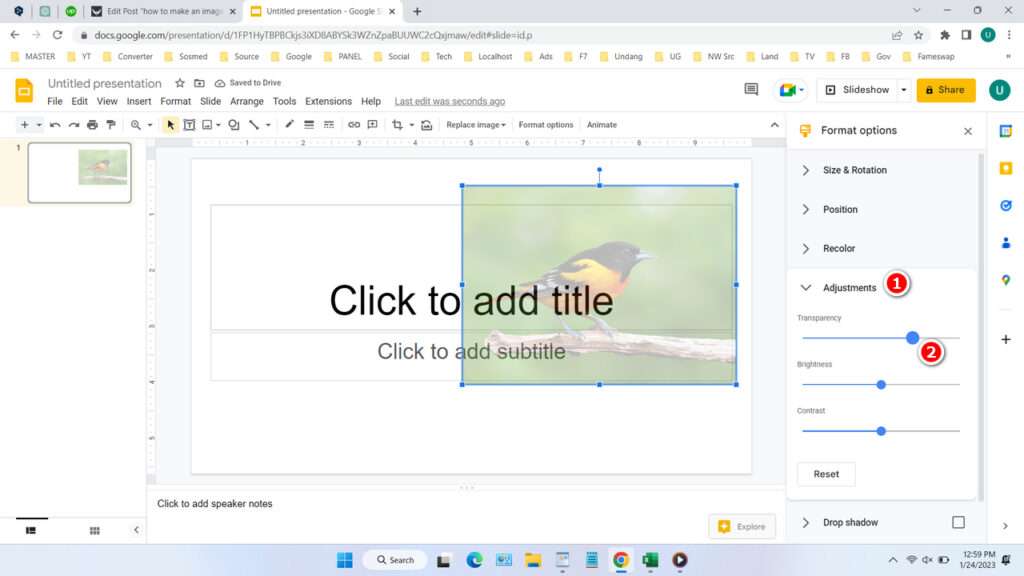
Those are the steps on how you can make images in Google Slides transparent. Here is the second perception, how you can make an image in Google Slides become without a background.
How to Make Images in Google Slides Become Backgroundless
- To quickly remove the backround in an image, you can use external tools such as Remove.bg.
- Click Upload Image > Select your image > Click Open.
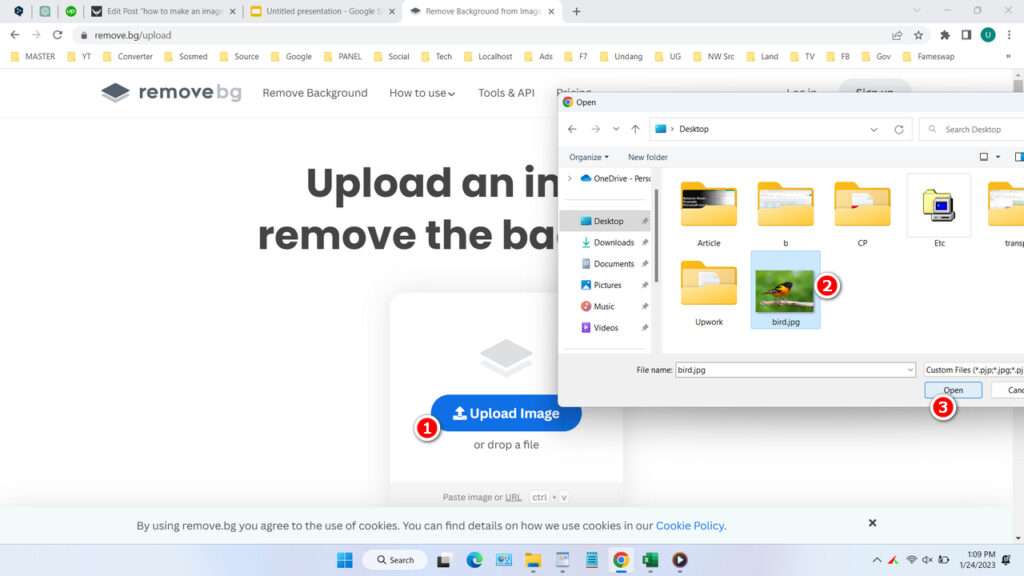
- Click the “Download” button to download your image without background.
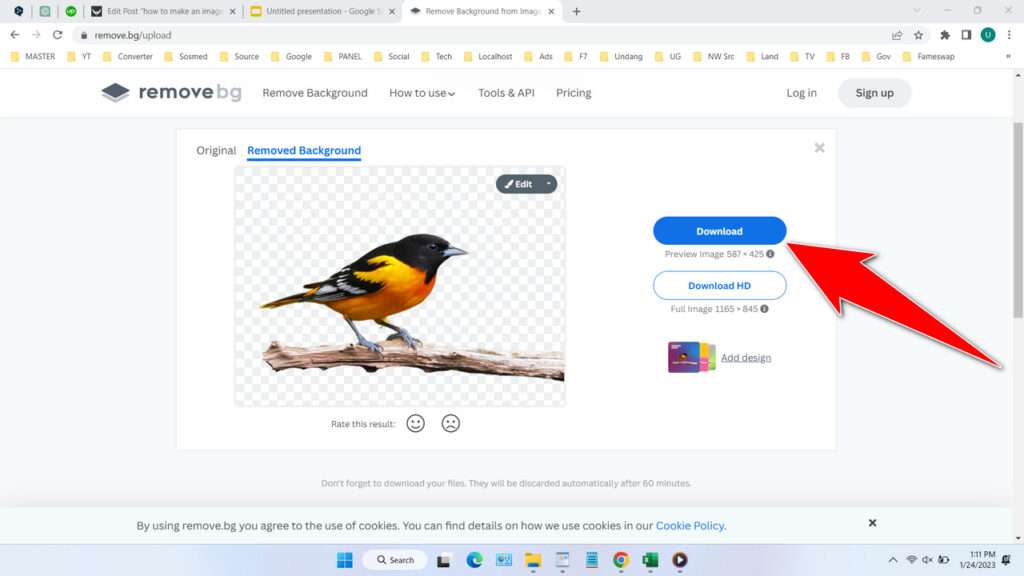
- Go to Google Slides, insert your image as before through the Insert > Image > Upload from computer menu. The result will be like this.
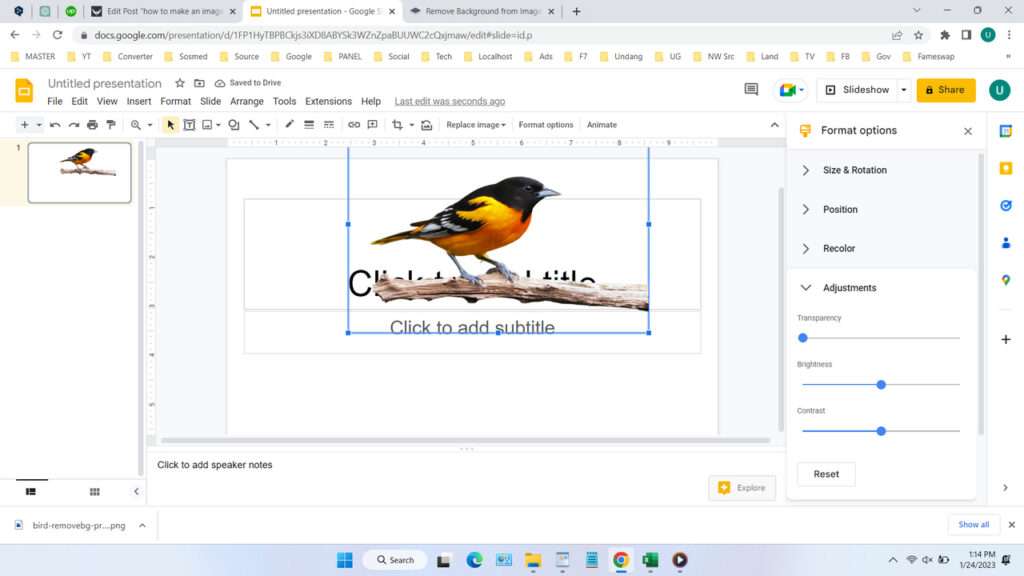
That’s a guide on how you can make images in Google Slides transparent or even without a background. If you are still confused about how to do it, you can also see the guide in video format below.
Maybe you’re interested in other articles too?