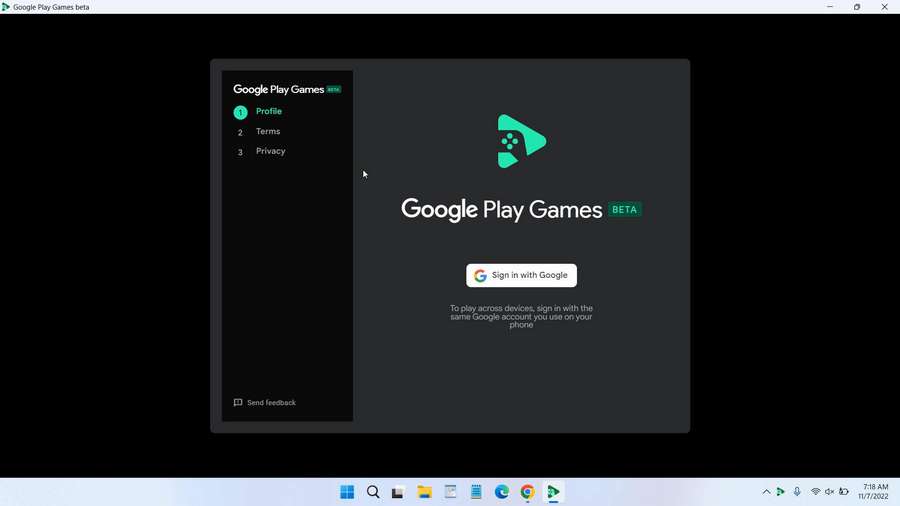The PC version of Google Play Games has been released by Google with Beta versions for several countries. To install the PC version of Google Play Games is very easy, similar to installing Google Chrome. However, there are several things that need to be considered before installing the PC version of Google Play Games.
Google Play Games itself is a built-in application by Google that can be used to run Android games at least for now, because according to the news, Android applications other than games will also be able to run in the future. Unlike Emulators that are third party to be able to be used to play Android games on PC with Windows operating system. Google Play Games will provide comfort and security for game lovers on Android because Google Play Games is built-in to Google itself which we have also known for creating the Android ecosystem.
Although the function is similar to Emulators such as Koplayer, Bluestacks, and other similar Android emulators, Google Play Games has its own advantages because it will be directly connected to the Google Play Store along with games that have been listed there.
Before you install the PC version of Google Play Games, you must make sure that the PC and operating system you are using are eligible to install Google Play Games. Here are the minimum requirements for PC specifications and operating systems to install Google Play Games.
Google Play Games for PC System Requirements
- Operating System: Minimum Windows 10 build version 2004
- Storage: 10 GB SSD/NVME
- Graphics Card: Intel UHD 630 GPU and above/similar
- Processor: 4 CPUs
- RAM: Minimum 8 GB
- Account: Administrator-level Windows account
- Virtualization/Hyper V/HAXM must turn on
Once you know if your PC and operating system are eligible to run Google Play Games for PC, you can start installing Google Play Games to run the Android version of games on your PC easily and safely. To install Google Play Games you can follow the following guide.
How to Install Google Play Games for PC
1. Because Google Play Games requires virtualization, you can enable Hyper-v/HAXM if using an intel processor. Here I will give an example of how to enable the Hyper-v feature in Windows 11. Meanwhile, if you choose to use HAXM you can download the application here.
2. To enable Hyper-v, first you need to go to Control Panel type “Control Panel” in Windows 11 search box. Then open Control Panel > Programs > Turn Windows features on or off. Then check the “Hyper-V” option and click “OK“. After that you will be asked to restart the PC, then you must select “Restart Now“.
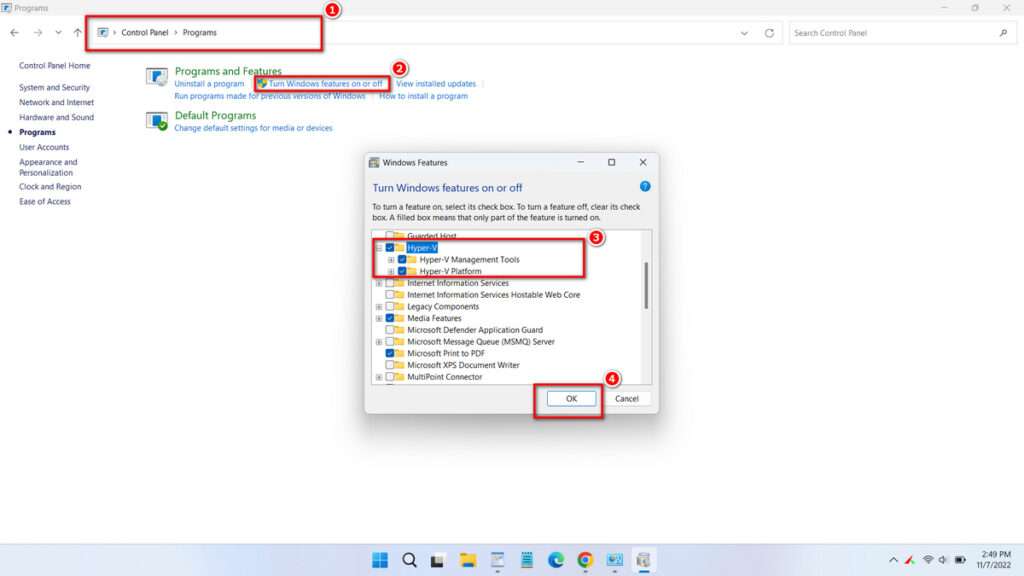
3. After Hyper-V is successfully activated and the PC has been restarted, now go to https://play.google.com/googleplaygames, click the “Download beta” button to download the Google Play Games application. Once the download is complete click “Open” to start installing Google Play Games on Windows.
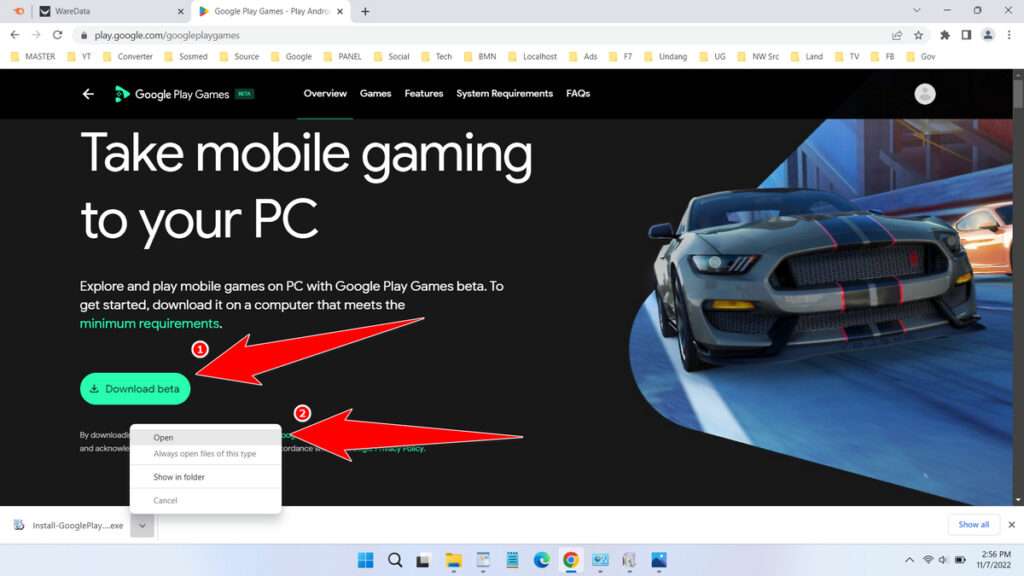
4. Wait for the installation process of Google Play Games for PC. After running the installation file you just have to wait for the download and installation process to complete. The installation speed also depends on your internet speed.
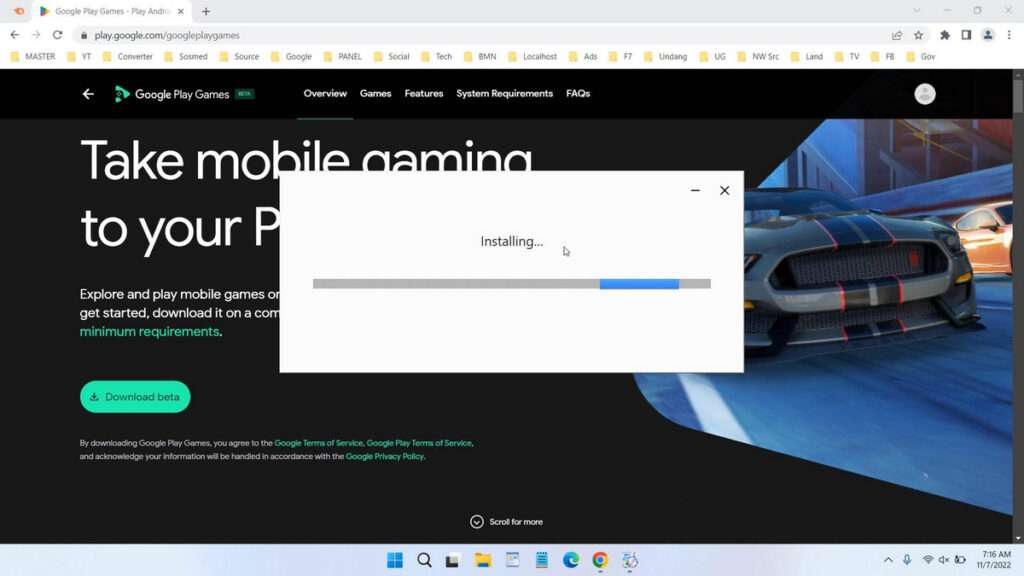
5. Once the installation process is complete, Google Play Games will open automatically for the first time. And this is how the PC version of Google Play Games looks like.
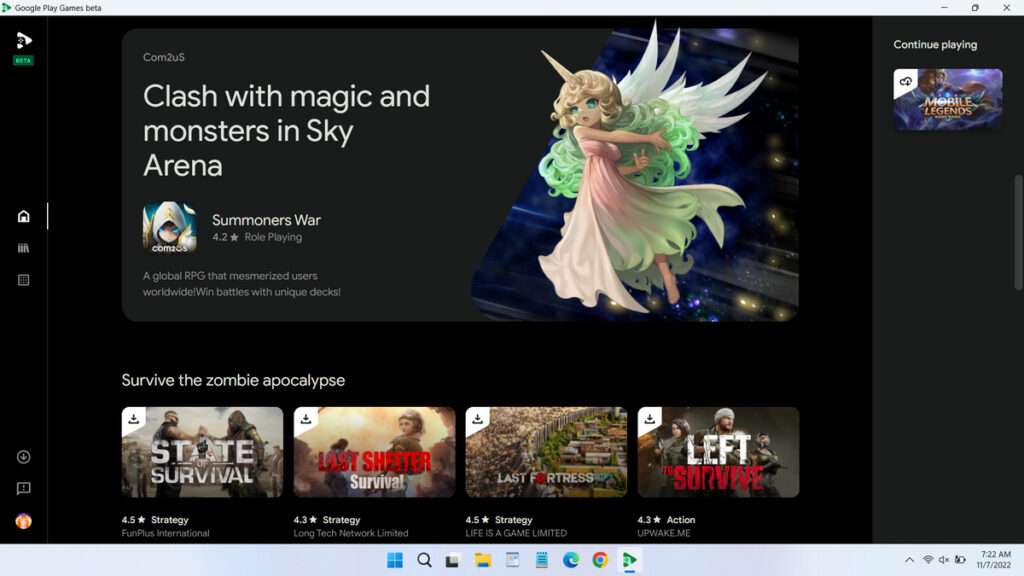
FAQ
Can Google Play Games for PC run Android apps other than Games?
Not yet, at least according to the news Google Play for PC will also be able to run Android applications other than games in the future.
Is Google Play Games for PC safe?
Yes, as you know Google Play Games is a subsidiary of Google as well which has created the Android ecosystem.
What size is Google Play Games once installed?
After installing Google Play Games will be more than 1 GB in size. But for the installation itself is quite fast and may require a quota of only a few hundred MB.
Pros
- Safe because it was created by Google which is also the creator of the Android ecosystem
- Connect with Google Play Games on Playstore
- Very light
- No annoying ads
- Clean, simple, and easy-to-understand display
Cons
- Can’t run other apps besides games on Playstore at least for now
- The installation process can only be done online and connected to the internet
- Specifications are quite high for operating systems and hardware
That’s a guide on how to install Google Play Games for PC especially on Windows 11. Google Play Games for PC is perfect for you Android game Gamers and want to try playing it more freely on PC.
You can also watch the guide on how to install Google Play Games for PC through the following video.