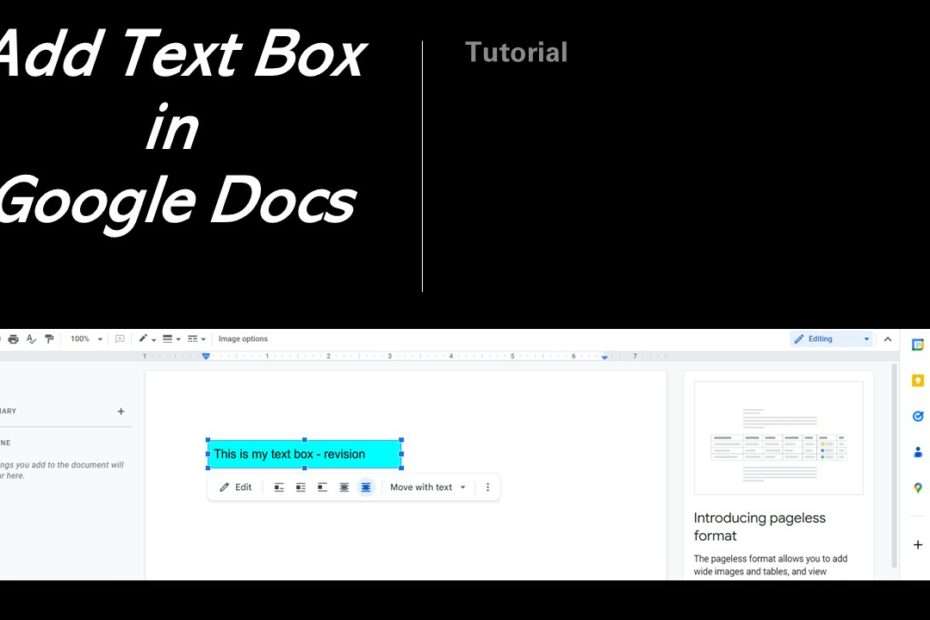A text box in Google docs is an item that can be used to add text that functions like an object and not like a character. So by using the text box on Google docs we can move the text in any area we like in our Google docs document. Like an image, by using a text box we can place our text in front of / behind other items or even blend with other objects in the document.
In addition, if you use a text box, we will easily set the text color and background color without having to change the entire content of the document. The text box is also very suitable as an option to create a signature area so that we don’t have trouble setting the position of the signature that we want the most because we only need to shift the position according to our wishes.
If we are used to using Microsoft Office Word maybe making text boxes is not a difficult thing. But in Google docs making text box has a little difference, both the menu and the procedure. To create and add a text box in Google docs you can follow the following guide.
How to Insert Text Box in Google Docs
- Open Google docs in https://docs.google.com/document/ and create a document.
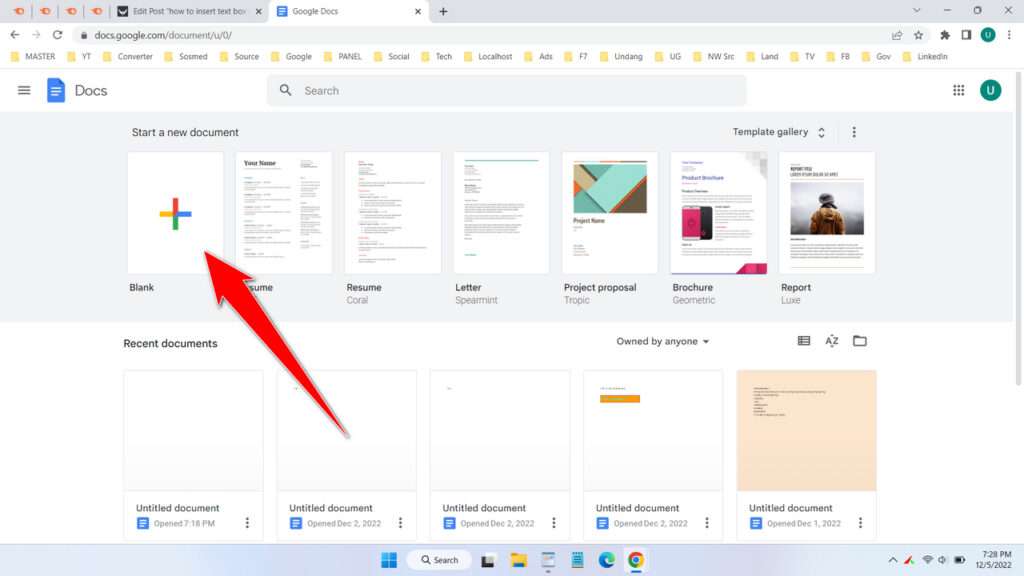
- To start adding a text box, please click Insert > Drawing > New menu.
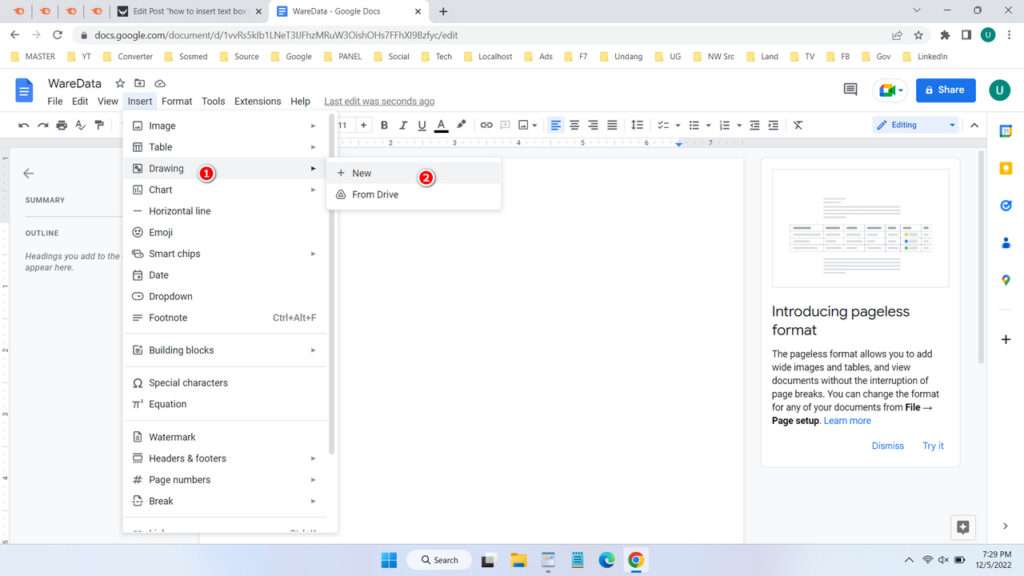
- Click the text box menu with the symbol icon letter “T“, then drag and drop it on the layer, enter the text you want. You can also change the color of the text, background, to the border of the text box in Google docs. If you have done click the “Save and Close” button.
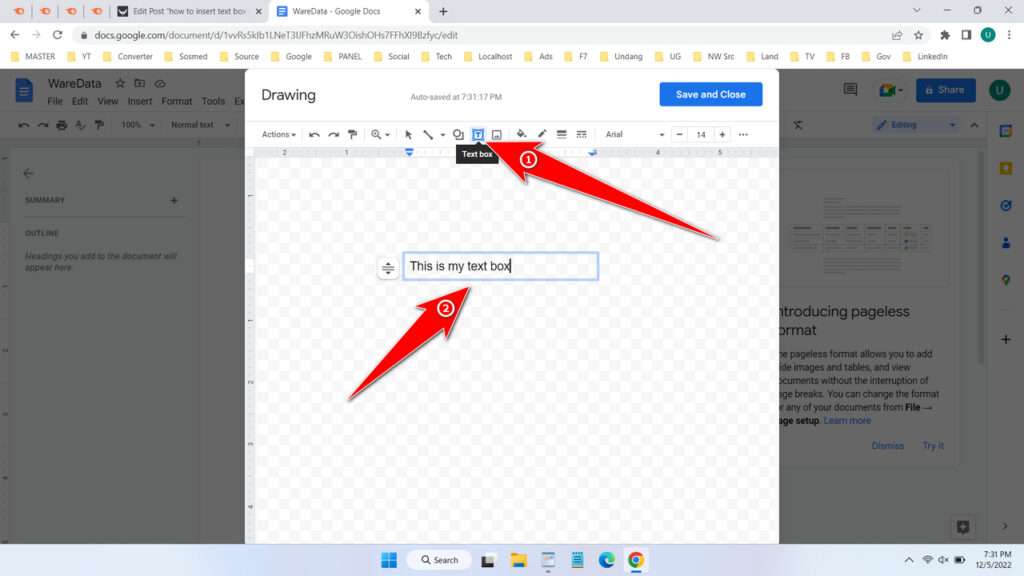
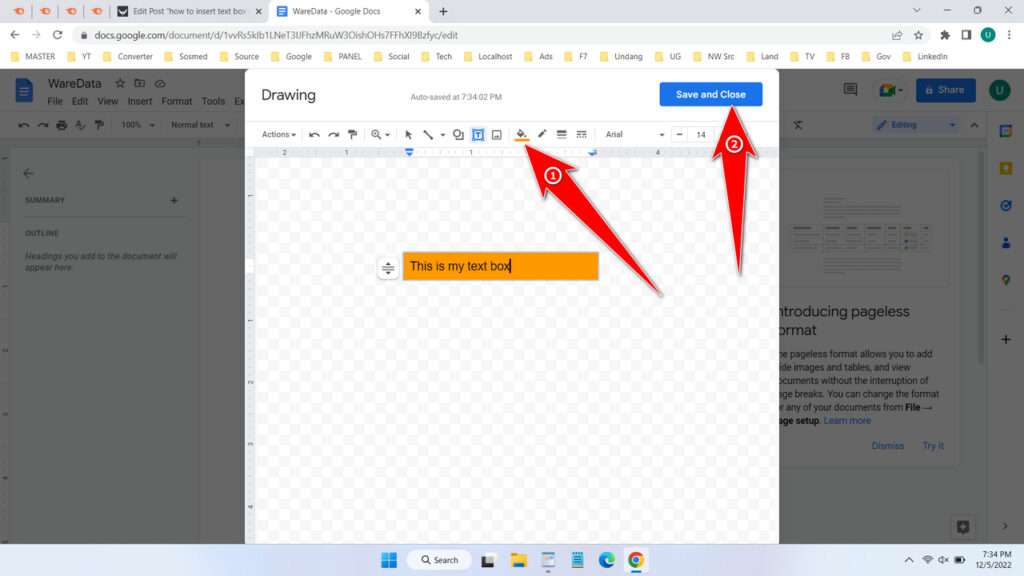
- To adjust the position of the text box as above other objects please click on the text box and then select the option “In front of text“.
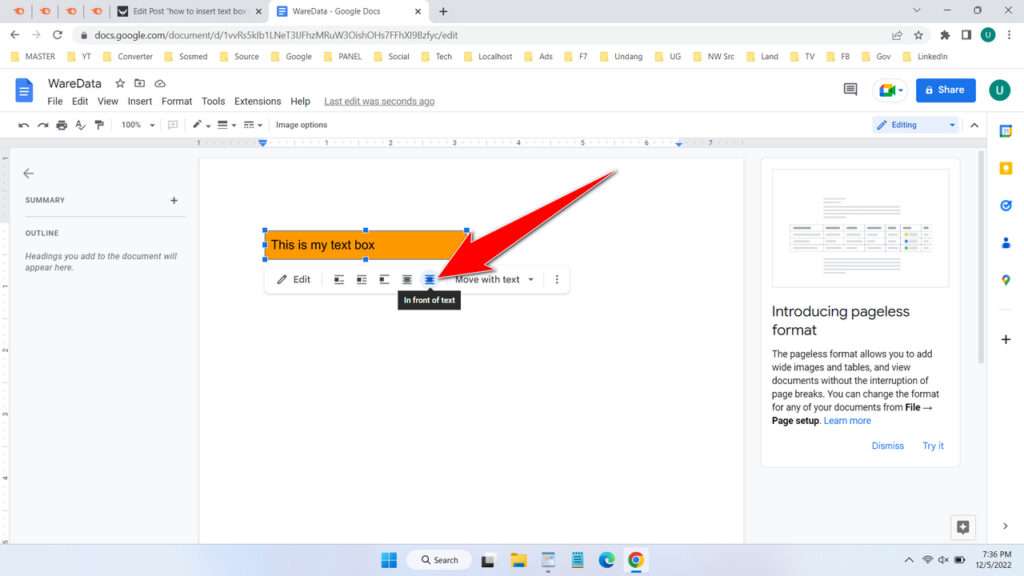
- To edit your text box if it is not appropriate you can double-click it and then edit it.
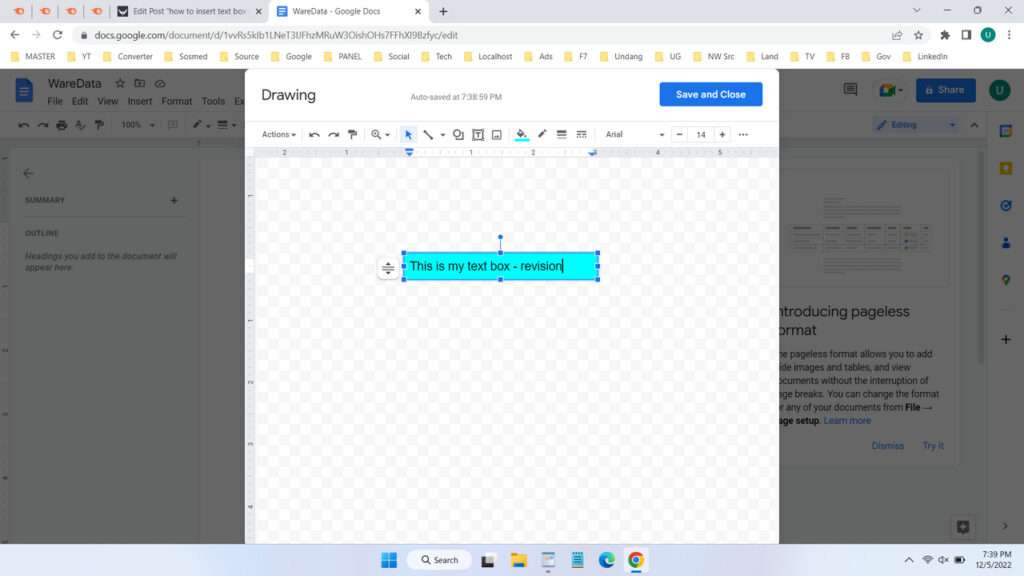
That’s a guide on how to add and insert text box in Google docs. Text box are very useful for many things, especially those that require mobility and complex positioning. Because by using a text box we will be able to change the position and character without disturbing the entire content of the document in Google docs.
FAQ
Can text box be edited after being added?
Yes, you just need to double-click it to be able to enter your text box editing mode.
Why can’t text box be moved?
You may not have set the position of the text box, if you want to be free to use the “In front of text” or “Behind text” position.
Text box unreadable?
If you use the “Behind text” position, your text box position will turn your back to the object that has tangent coordinates. Try adjusting it using another text box position.
How to Insert Text Box in Google Docs in Video
For those of you who may still have trouble following the guide on how to add a text box in Google docs, you can watch the following video guide.