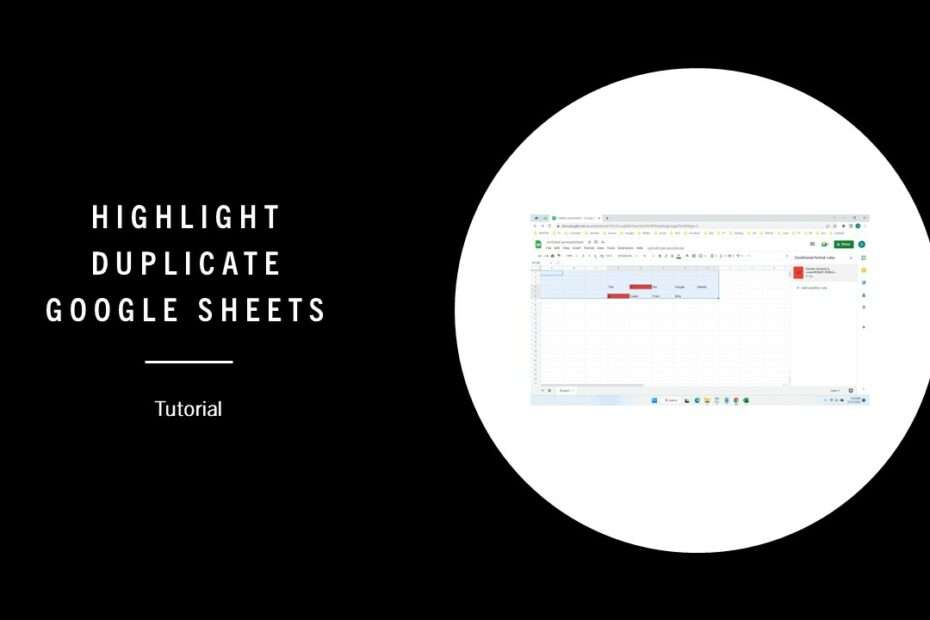To highlight duplicate values in Google Sheets is actually a little difficult. A duplicate value in Google Sheets refers to a situation where the same data or value appears more than once in a particular column or range of cells. This can be a problem if you are trying to organize your data or perform calculations on it, as it can cause confusion or lead to inaccurate results.
One way to avoid or fix duplicate values in Google Sheets is to use the Remove Duplicates feature. This tool allows you to select a range of cells, and it will automatically identify and remove any duplicate values within that range. This can save you a lot of time and effort compared to manually identifying and deleting duplicate values.
Another way to prevent duplicate values in Google Sheets is to use data validation rules. This feature allows you to set conditions for the values that can be entered into a specific range of cells. For example, you could set a rule that only allows unique values to be entered, which would prevent any duplicate values from being added to the sheet.
In general, it is important to keep an eye out for duplicate values in your Google Sheets data and take steps to prevent or fix them, as they can cause problems and hinder your ability to accurately analyze and use your data.
In addition, if we already have a lot of data in Google Sheets we can find duplicate/duplicate data by highlighting it with the color we want such as red, yellow, blue, green and so on. Here’s a guide on how to highlight duplicate values in Google Sheets.
How to Highlight Duplicates in Google Sheets Steps
- Open your Google Sheets, then block the column/cell you want to check if it has duplicate values or not.
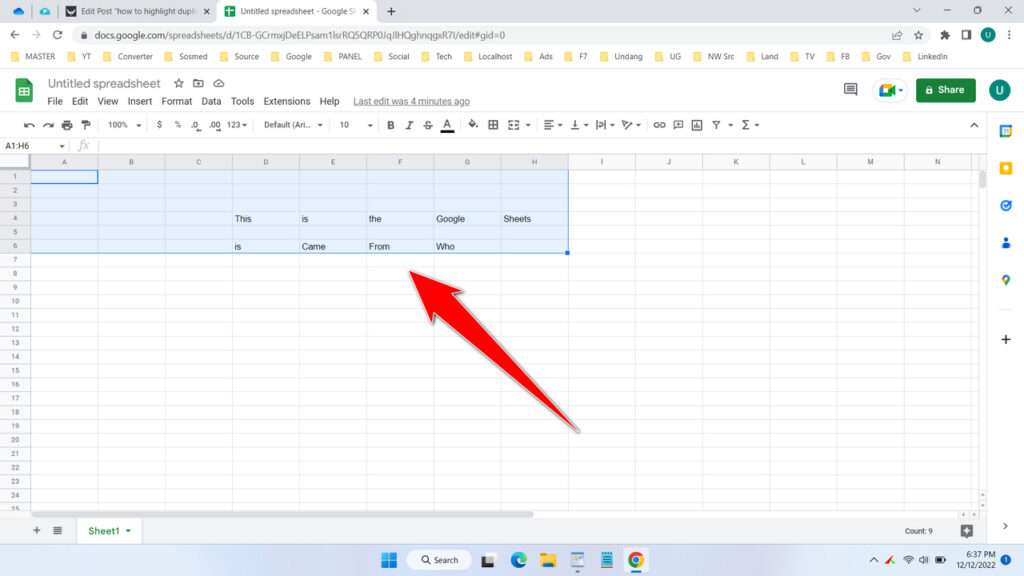
- Then select the Format > Conditional Formatting menu.
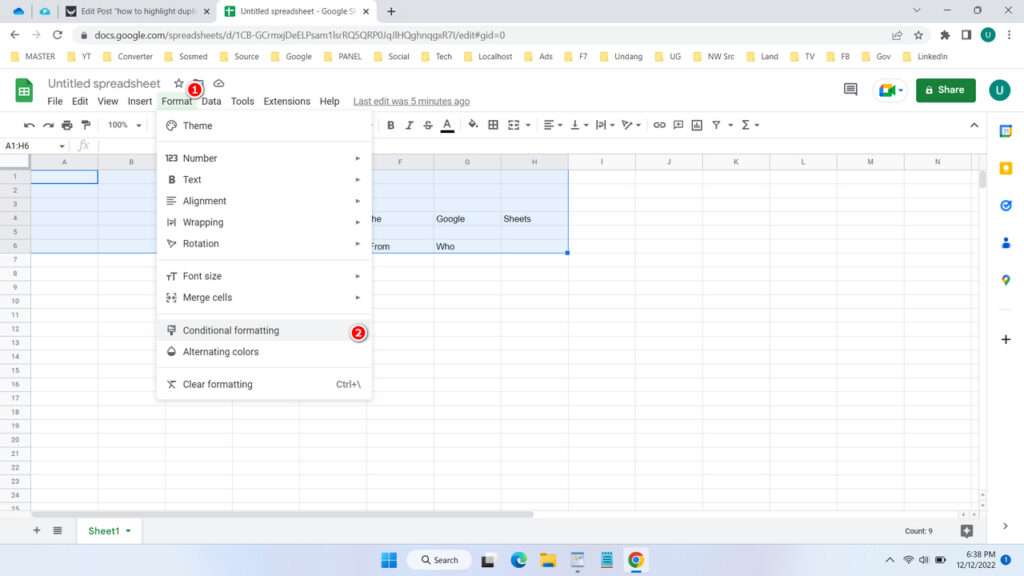
- On the right side will appear “Conditional format rules“.
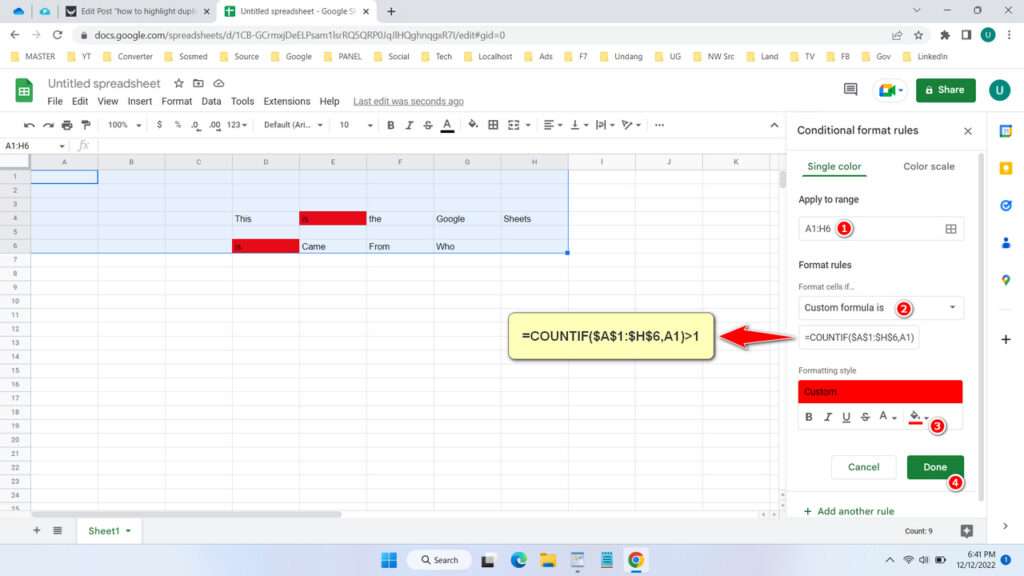
– In the “Apply to range” option leave it to match the data you block, you can also change it if you want. In this case the area we selected is the “A1:H6” area.
– In the “Format rules” option select the “Custom formula is” option.
– In the “Value or Formula” option enter the following formula “=COUNTIF($A$1:$H$6,A1)>1” without quotation marks. The formula “$A$1:$H$6” is actually taken from the cells we blocked/selected which is “A1:H6“, here we add a “$” sign so that the formula checks the after and previous columns thoroughly, and the check starts from cell “A1“. The “$” sign here is very important, you will not be able to check for duplicate values in random cells if you don’t use the “$” sign. The formula “>1” itself has the meaning that if the data is found more than one.
– In the “Formatting style” option select the color you want to highlight duplicate values in Google Sheets. Then if you have done, click the “Done” button.
- Done, you can change this formula if needed by clicking on the formula you have created in the “Conditional format rules” property.
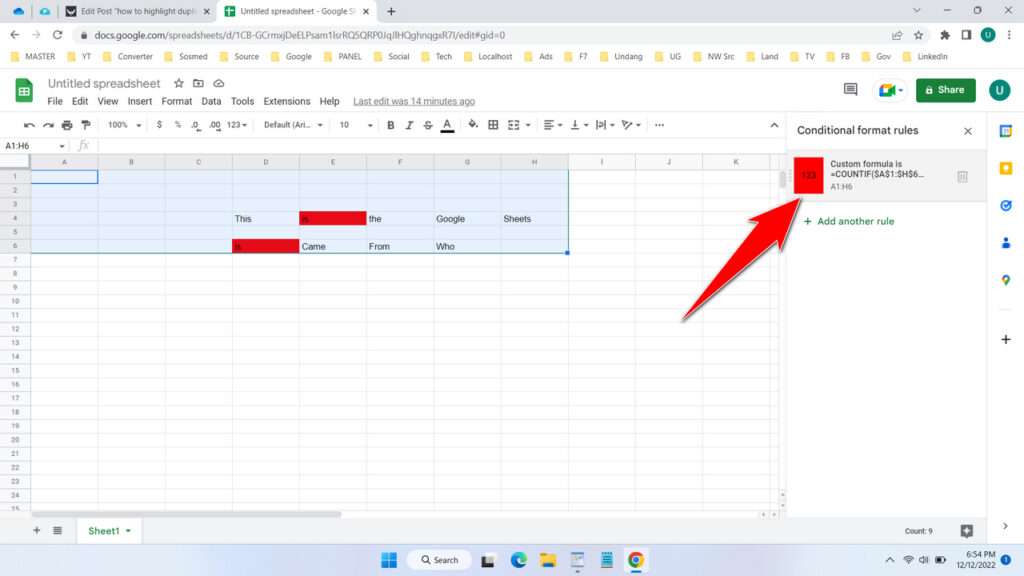
That’s a guide on how to highlight duplicate values in Google Sheets. This method will be very useful for you to find double data and want to delete it manually.
FAQ
Why is my formula not working?
Make sure the selected area and the formula are appropriate, because a slight error in the formula will result in failure.
How to prevent duplicate values during the input process?
You can enter this formula into the Data Validation option, and select “Reject the input” if the entered data already exists before. This will prevent duplication of data or duplicate values during the input process.
Can we add more than one formula?
Yes, but note that each formula does not intersect and confuse yourself later.
How to Highlight Duplicates on Google Sheets in Video
If you are confused by the article How to Highlight Duplicates in Google Sheets, you can follow the guide in the following YouTube video.