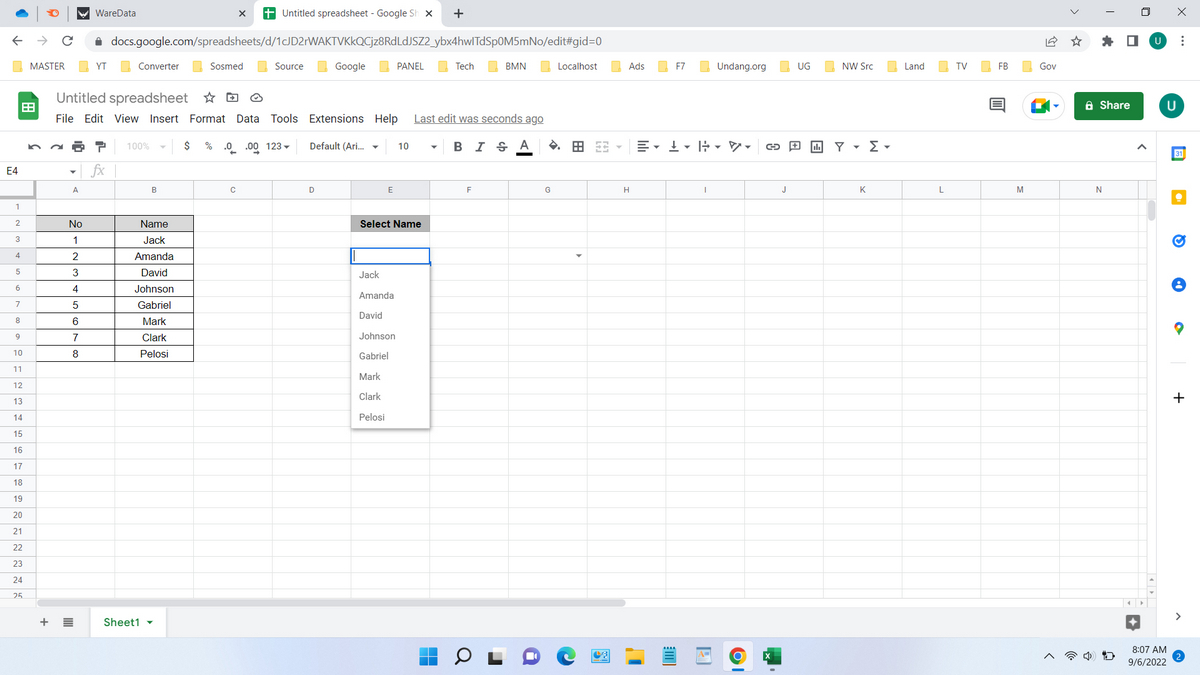Creating dropdowns in Google Sheets serves to display several options into display of one compact option so that it will make it easier for users to choose available options later.
To create a dropdown in Google Sheets itself, there are 2 ways, namely by selecting existing items or by entering the desired item manually and separated with a comma (,).
Of course this dropdown facility is only available in Google Sheets and also Google Forms, for Google Slides and Google Docs the Dropdown feature is not yet available. To create dropdown options on Google Sheets you can follow the following guide.
Dropdown Option Benefits
- Avoiding typos
- More concise
- Ensure user chooses
- Only needs one cell
Creating Dropdowns in Google Sheets
1) First create a Sheet, Go toe https://docs.google.com/spreadsheets/, then click (+) blank option.
2) Make some data, it’s better to line it down.
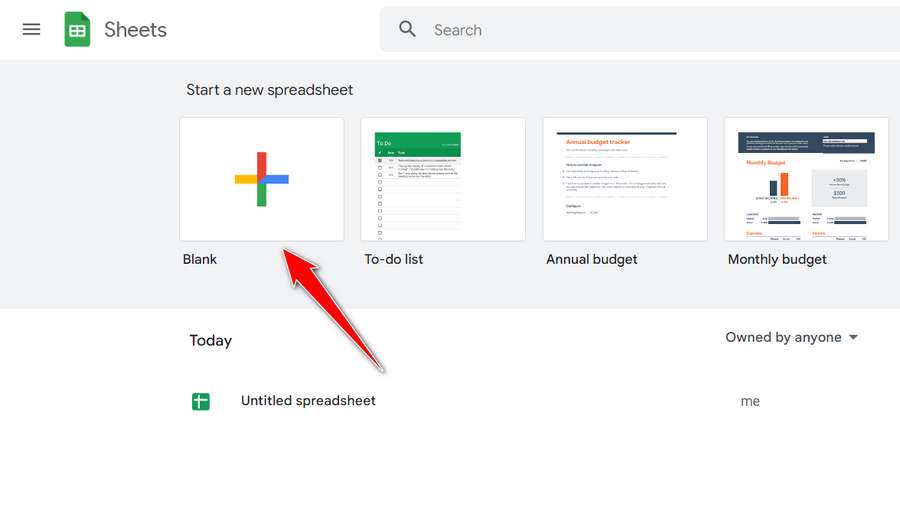
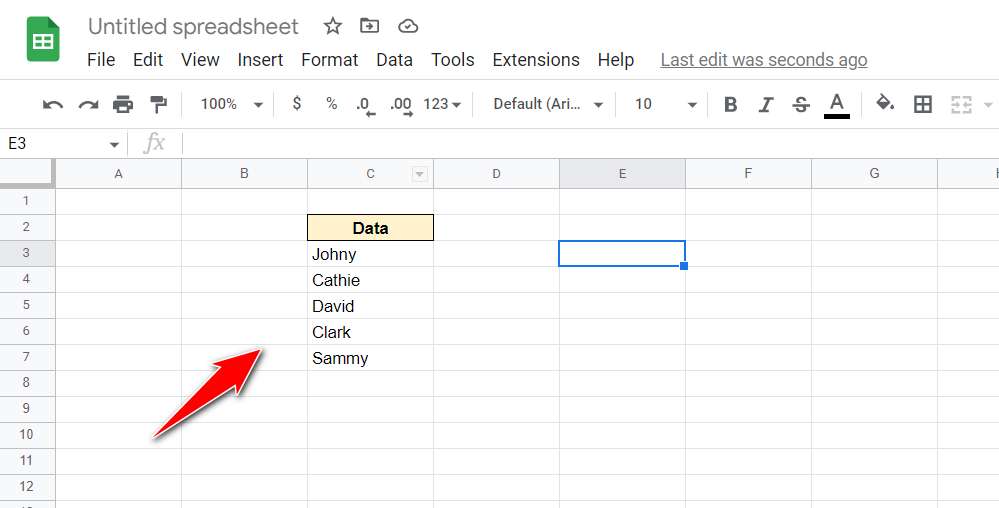
3) Click the “Data” menu > “Data Validation“, Criteria select “List from a range“, then on “Enter a range or formula” please click the table icon.
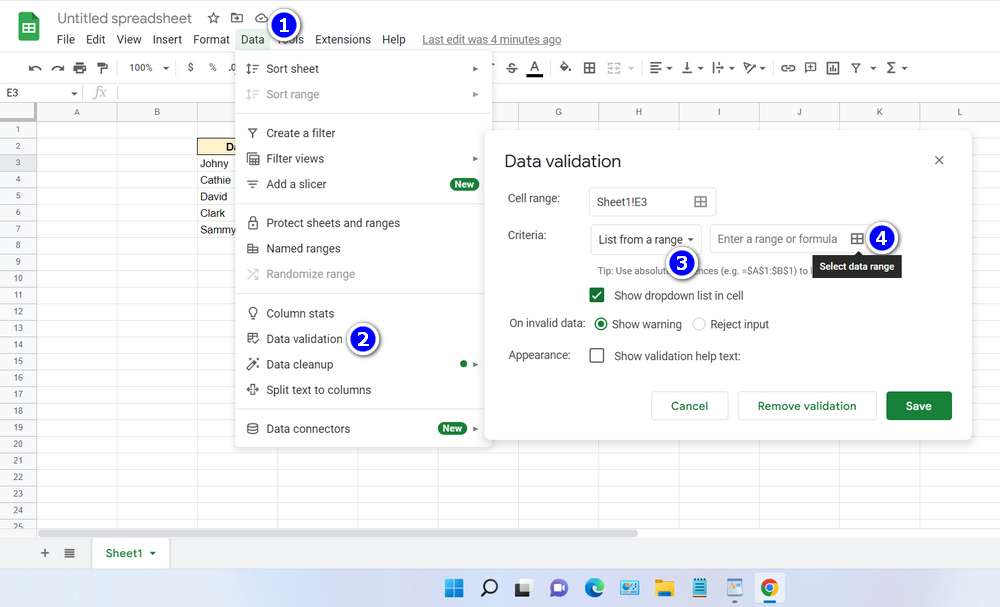
4) Then on “Select a data range” block all the data you want to make a dropdown then click “Ok“. Then click “Save“. Your dropdown has been finished.
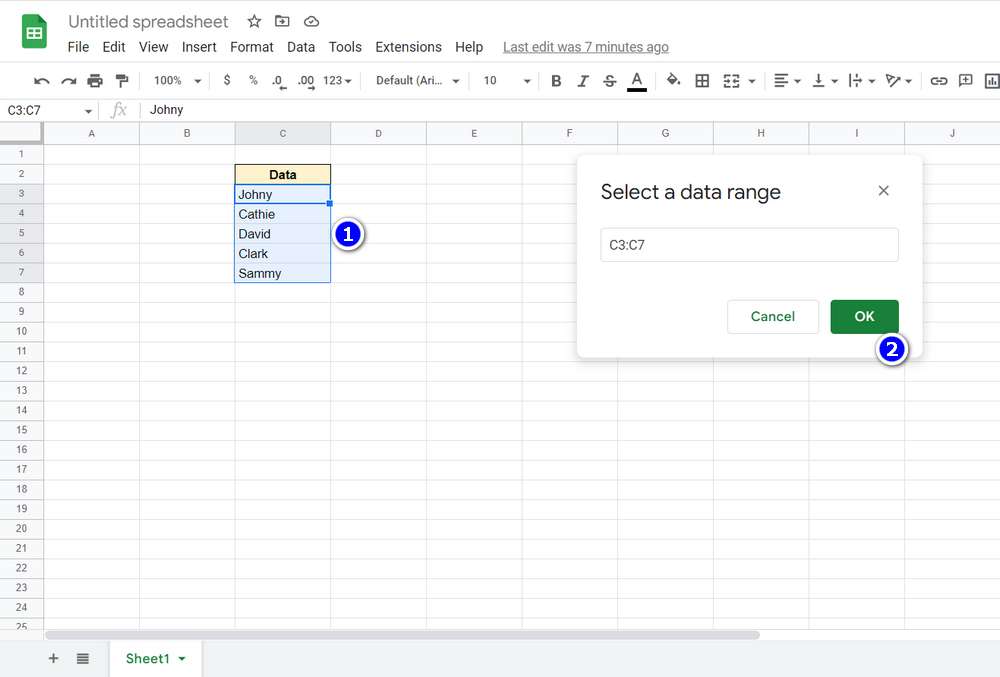
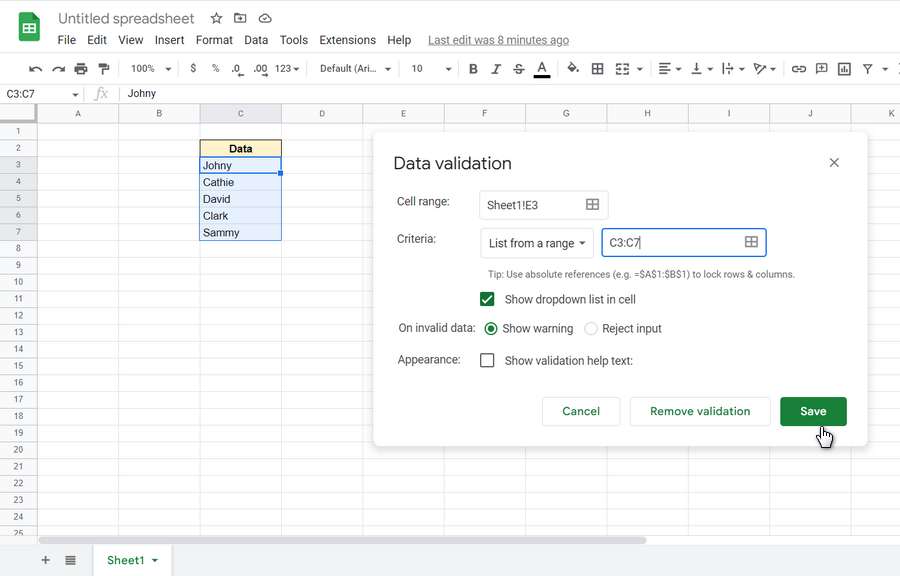
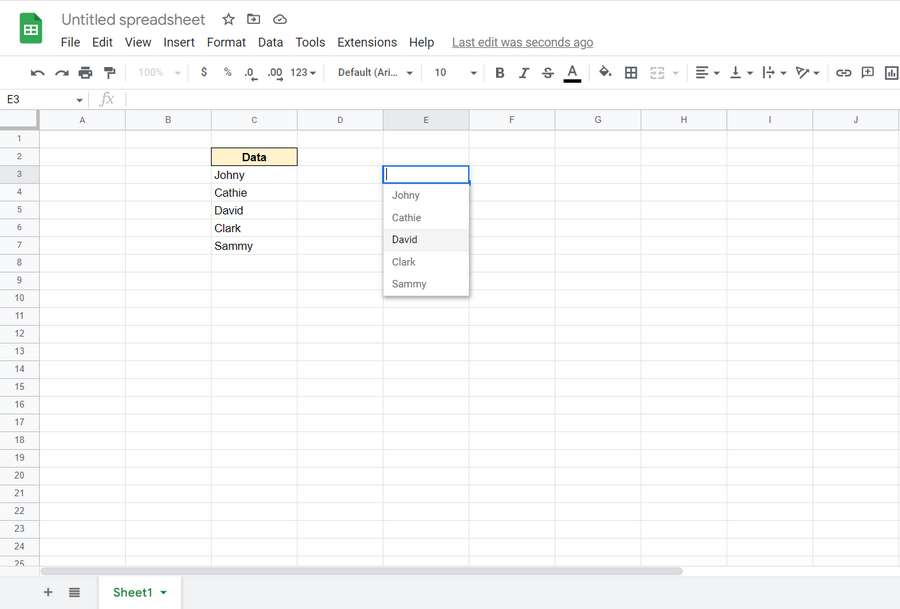
5) Option 2nd to create a dropdown using manual item we entered, in the Criteria select the “List of items” Option, enter the data separated by a comma (,), then click Save. Finish.
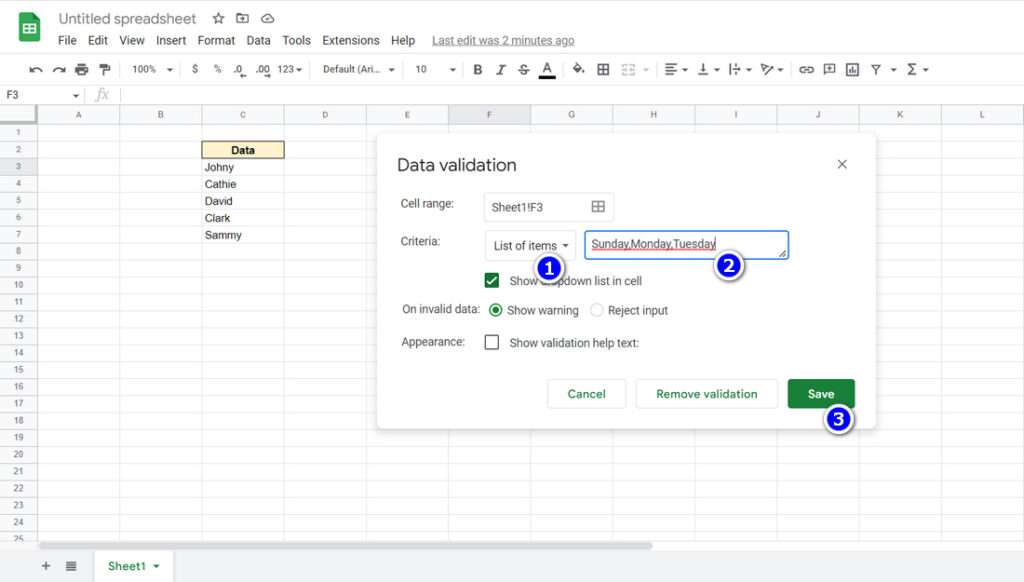
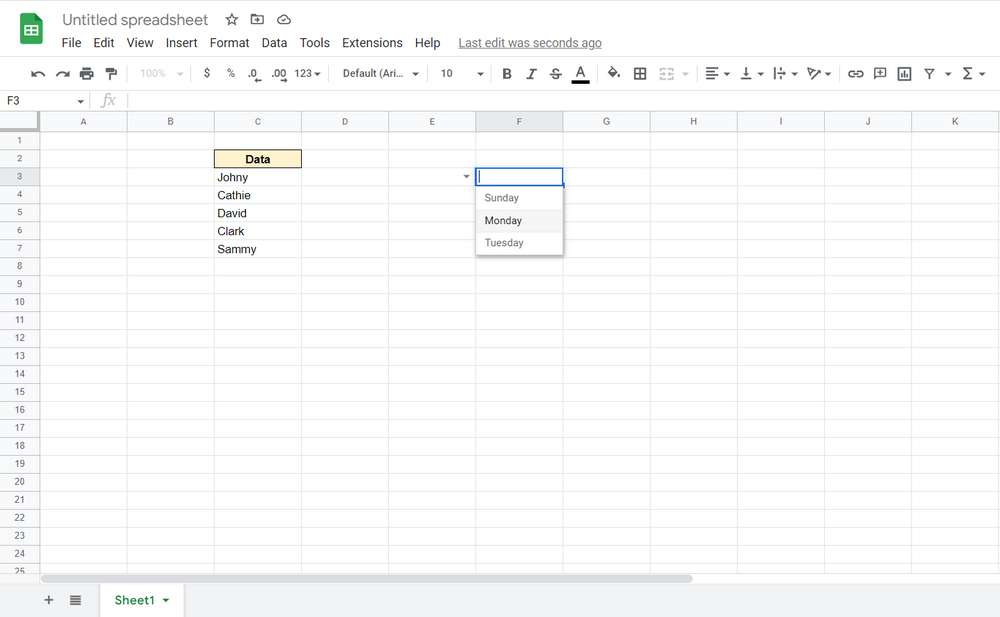
That’s the complete guide on how to create dropdowns in Google Sheets. Dropdowns will be very useful for providing static options. So that it will avoid users from mistype the existing options.
If you are still struggling with how to create dropdowns in Google Sheets, you can also check out the following video guide.