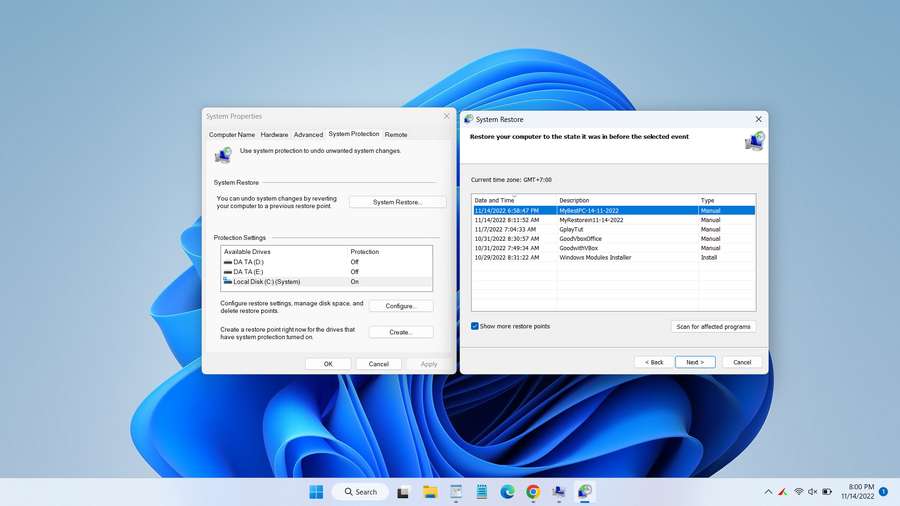Creating a Windows 11 backup is indispensable if your PC has important data or configurations that should not be damaged or restore it will take time and effort. Creating a backup of Windows 11 in addition to being able to use hardware such as cloning to a separate drive, can also be done in a software by utilizing backup feature in Windows 11 itself.
Creating a backup in Windows 11 is not as complicated as it sounds because the process is very simple but very effective to restore the state of your Windows 11 operating system to the state where you are making backups. So that in the future, if your Windows 11 operating system experiences problems or accidentally makes your Windows 11 error or crash will be able to be restored to the state where at that time you made the backup.
To create a backup of Windows 11 itself we will take advantage of a restore point. As the name suggests, it can be suspected that a restore point is the point where you will be able to restore your Windows 11 to the point where you made a backup. This method is much easier than making cloning using hardware such as hard drives and SSDs which also takes a long time.
To restore Windows 11 after you create a restore point is also not difficult. Here we will describe the process of how to make a backup of Windows 11 and also restore it to the state when you made the backup.
How to Backup Windows 11 with Restore Point
1. In the Windows 11 search field type “Create a restore point“. If you have found click Open menu to open the application. This app is built into Windows 11 so you don’t need to install it.
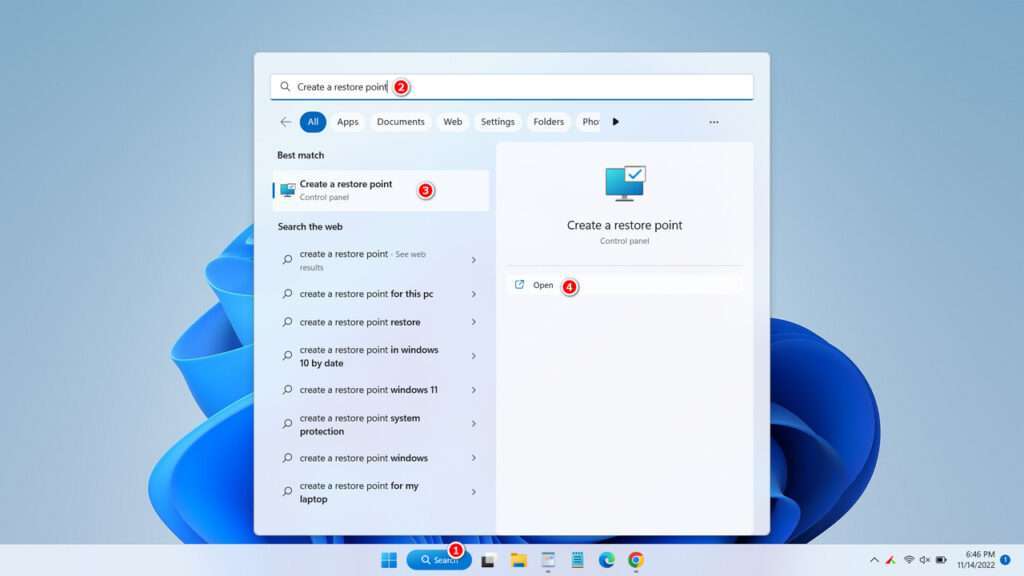
2. Make sure the location of your system is located, in my case in “Local Disk (C)” Protection is in the “On” state. This is a must condition for creating a restore point. If not yet in the “On” state, please click on the Local Disk (C) (System) list, then select “Configure” > Turn on system protection > Apply > OK.
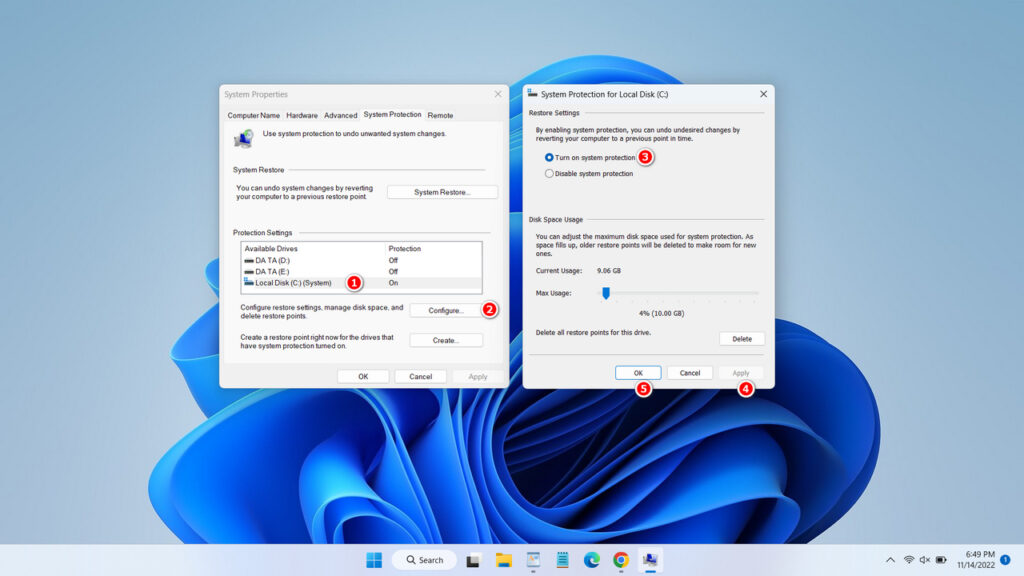
3. After that click “Create” button, name your restore point, if you have done click “Create” button. I recommend using a clear identity, for example by including the date, month, year, so that when you create more than one restore point, you don’t get confused when you want to restore your PC to its current state.
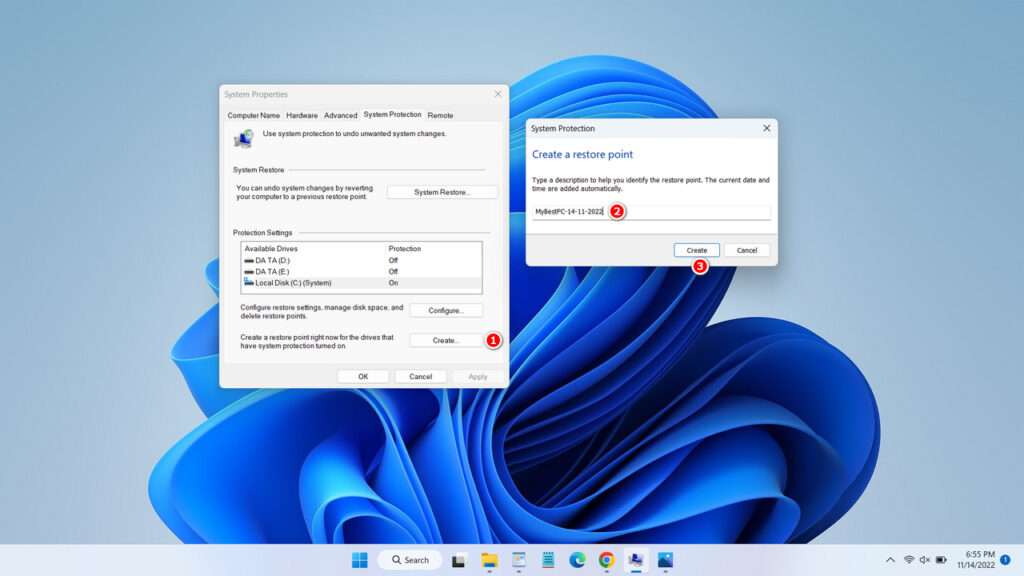
4. Wait for the process to complete. This process is fast, approximately no more than 5 minutes.
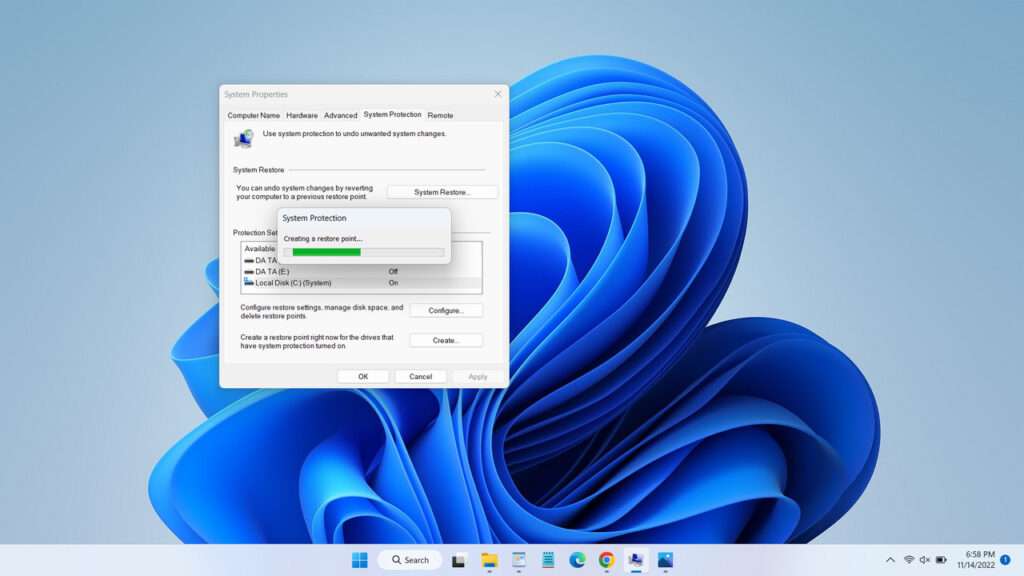
5. After you create a restore point, if one day a problem occurs you will be able to restore the condition of your PC to its current state, this includes (applications, registry, configuration, settings) an so on. So with this you no longer need to reinstall the Windows 11 operating system when experiencing problems.
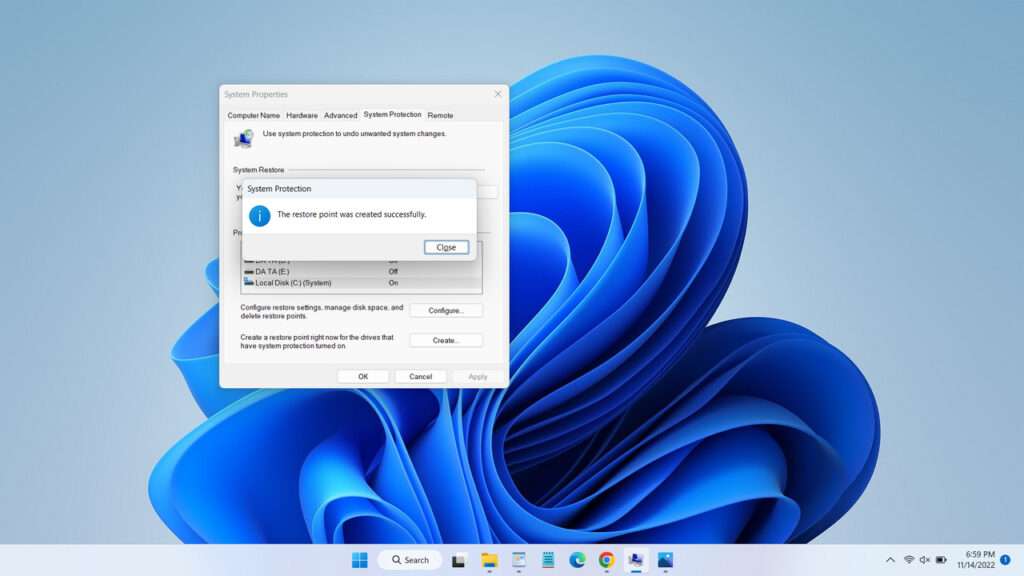
We have figured out how to make practical and efficient backups in Windows 11. Now if your Windows 11 is having problems you just have to return it to its current state. For the guide follow these steps.
Restoring Windows 11 Operating System Configuration Using a Restore Point
1. Still in the same menu in the previous step. Now to restore Windows 11 to its current state please click on the “System restore” option, then click “Next” to continue the process.
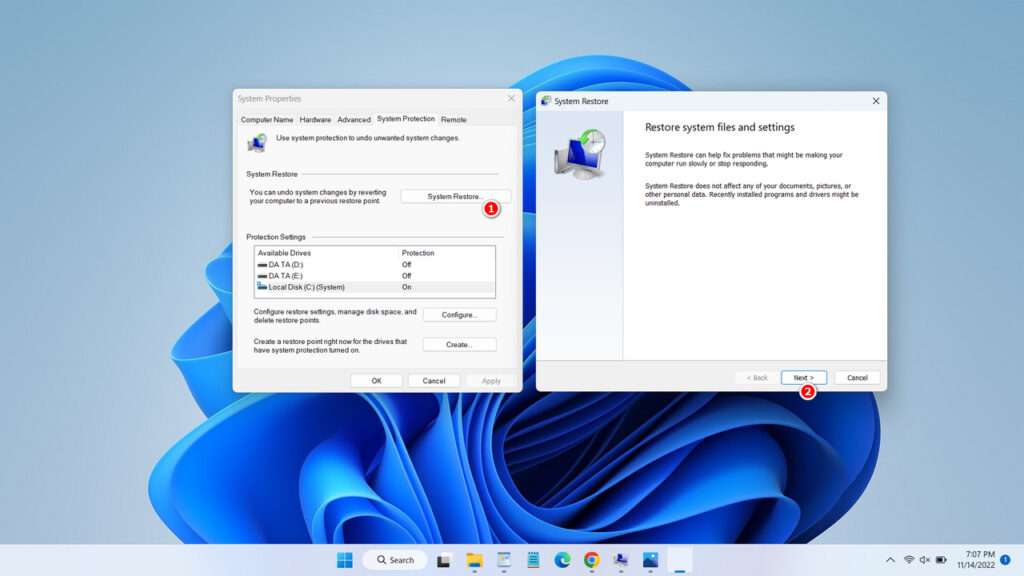
2. After that tick on the “Show more restore points” option. Select the name of the restore point that you have created, then click “Next“.
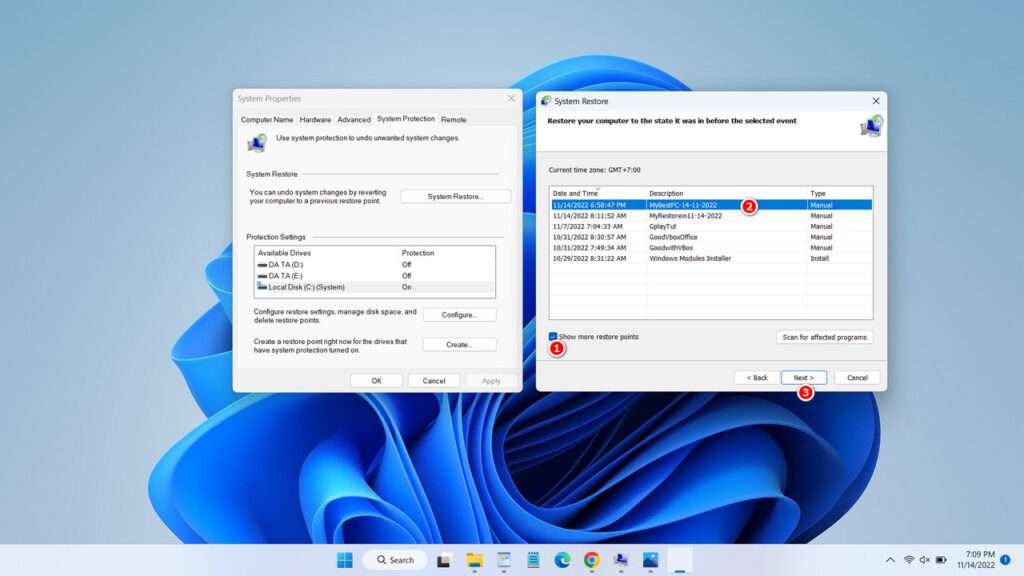
3. Click “Finish“, then your PC will start doing a system restore and your PC will probably restart itself. Don’t worry, please wait for Windows 11 to finish restoring your operating system.
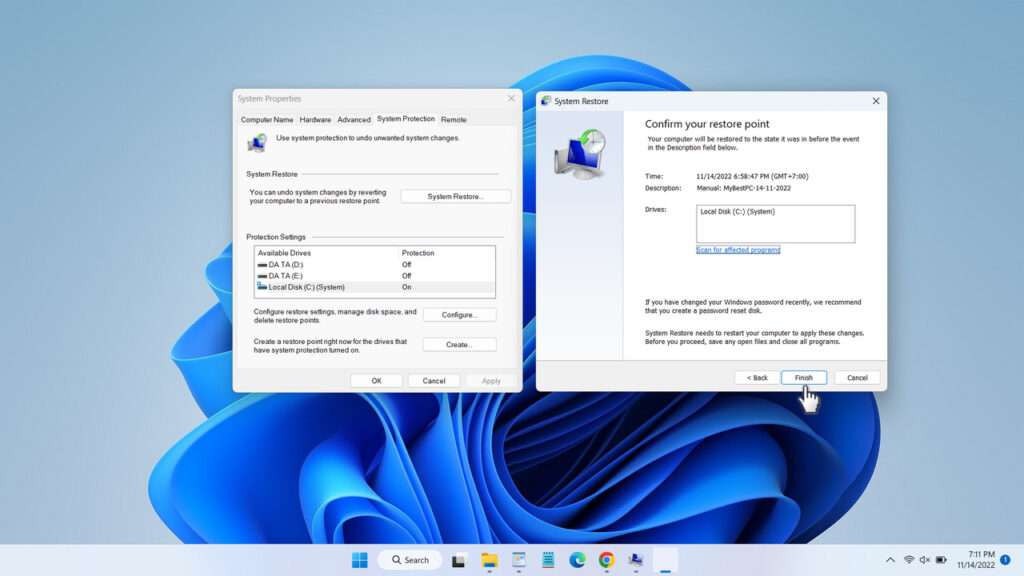
4. After all the processes is completed, if successful there will be a notification that Windows 11 has been successfully restored to the state when you created the restore point.
This step of making a Windows 11 backup is very useful for you so that you don’t have to reinstall Windows 11 if a malfunction occurs. Here are some notes that we summarized in the FAQ so that your backup and restore process is successful with great possibilities and the process runs smoothly.
FAQ
What needs to be avoided so that Windows 11 backup and restore can run smoothly?
Don’t install malicious applications too often that may make the system restore fail to restore Windows 11 to its current state. Sometimes but rarely, Windows 11 updates can also eliminate your restore point. For this reason, it is important to periodically see that your list of restore points is still there or missing. If it is missing immediately recreate it.
When is it time to make a backup of Windows 11?
When your Windows 11 is at its best state of course. Also when you are going to install an application that maybe will make Windows 11 crashes, you should make a backup with a restore point first before install the application.
Is the restore point similar to an app like Deepfreeze?
Yes it is similar, but more flexible. Deepfreeze will make the operating system state return to its current state every time it restarts. This method is certainly troublesome if we want to install permanent applications on our Windows 11 PC.
If Windows 11 doesn’t boot how to access the system restore?
You can use system repair on Windows 11 which usually appears when Windows 11 cannot boot. You can also access system restore using installation media with the same version of Windows 11 as the one installed on your PC.
That’s a complete article about how to make backup and restore in Windows 11 from the software side. If you have more money, perhaps you can also buy a hard drive/SSD and cloning your Windows 11 hardware. With this way you can also prevent data loss and important configurations that are in your Windows 11.
How to Back Up Windows 11 in Video
For those of you who have difficulty backing up Windows 11 following the article guide, we also provide a guide on how you can make a Windows 11 backup in the following video format.