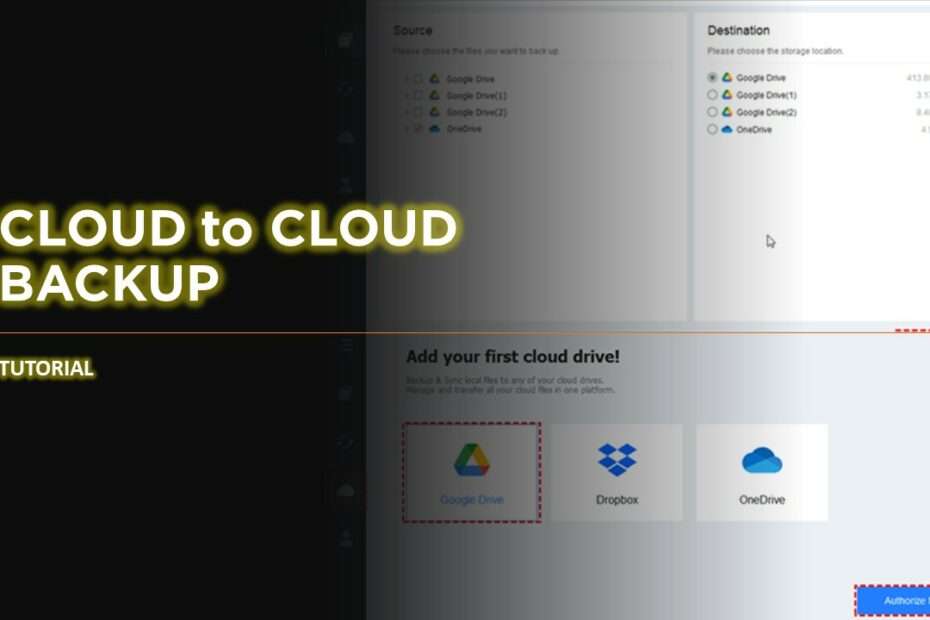We are living in the era of the data explosion, with more and more data being generated in our daily life. And we suffer from the pain of data storage while the big data bring us more convenience. You might find that the local disk storage space cannot meet our data storage demands if you use the free backup software, so here comes the cloud storage space for you to store more critical files.
However, the fact is the free cloud storage that most of the cloud platform provides is limited. And you have to pay for more cloud storage space to long-term storage if you have many files to save, especially for those Photographist, Designers, etc.
If you want to store files on the cloud and protect them well, as well as use the limited cloud storage, it’s highly recommended to try the best free cloud backup service – CBackup, which allows you to protect all your cloud data, and restore them in time in case of data losing.
Why Cloud Backup Service is So Important?
As you know, cloud storage also faces the risks of virus attack, hacker, mistake deletions, or other reasons that might cause data loss. If you did not back up your cloud data before, and you cannot restore data in time if you get lost your precious files or business data, and that can be the most frustrating thing you might encounter ever.
On the other hand, cloud to cloud backup can help you backup files from one cloud to another cloud into pieces and compress all the information in smaller pieces and these backup files only occupy a little storage space, so you can store more files on the cloud drive.
Besides, if you just want to archive important files, cloud to cloud backup can be the best choice.
Best Free Cloud to Cloud Backup Service – CBackup
Why CBackup is the best free cloud to cloud backup service, there are some advantages while protecting data:
- Supports mainstream cloud services, like Google Drive, OneDrive, Dropbox, FTP and SFTP, etc. As long as you have the account, you could use it to backup files from one cloud to another easily.
- Flexible backup methods: Backup everything from one cloud to another or backup some files from one cloud to another according to your needs.
- Fast backup speed so you can backup everything in a few minutes.
- Powerful backup settings are also provided, like automatic backup hourly, daily, weekly, even monthly, email notification, and file filter to smart your backup task, saving time and cloud storage.
- Unlimited backup version management, CBackup allows you to keep all the backup versions so that you can restore data to any version you want.
- Restore data in time once your data get lost to ensure business continuity.
- It’s available on any platforms, like MacOS, Windows, phone, as long as you have the Internet connection.
How to Perform Cloud to Cloud Backup for Free
Now, to show you the details about cloud to cloud backup, we will take backup OneDrive to Google Drive for example with CBackup, here are the steps:
Step 1. Please download the CBackup Desktop app, sign up and sign in.
Step 2. Select the My Storage tab > select Google Drive > hit Authorize Now, and then follow the steps to grant CBackup to access your Google Drive files and complete the Google Drive information.
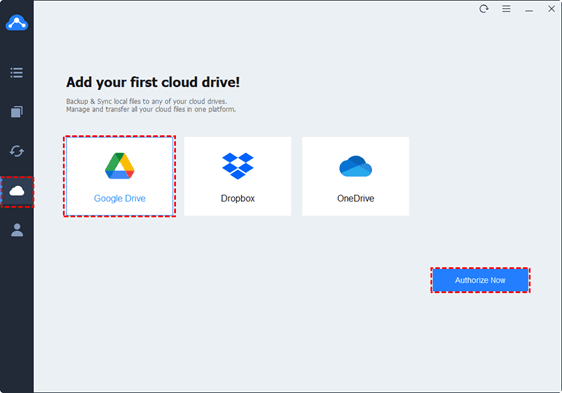
Note: Hit My Storage > Add Cloud > OneDrive > Add to add OneDrive to CBackup.
Step 3. Then go to Backup > Backup Public Cloud to Public Cloud under Cloud to Cloud Backup section.
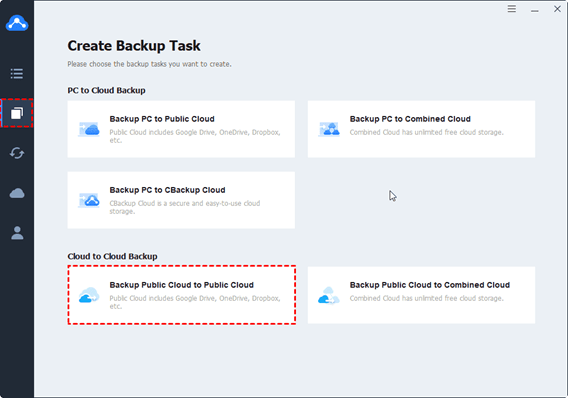
Step 4. Select OneDrive as the source and choose Google Drive as the destination.
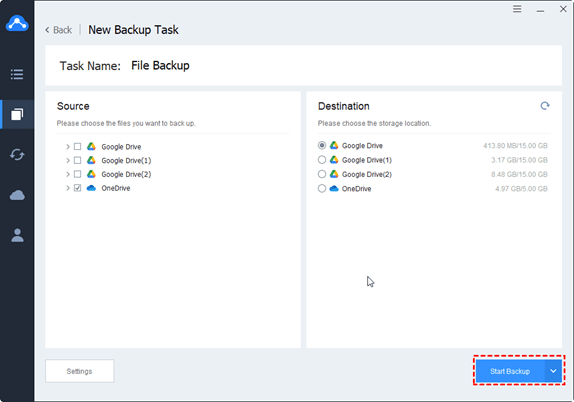
Step 5. Press the Start Backup to perform cloud to cloud backup directly and quickly.
Note: On the bottom left, you could set up backup settings in the Settings button before starting backing up:
- Set up a scheduled backup task in One time only/Daily/Weekly/Monthly mode.
- Enable email notification to receive an email from CBackup after the backup finished with a success or failure.
- Enjoy the File Filter features to exclude certain types of files or contain only specified types of files when transferring.
There are some valuable feautres that CBackup provides while protecting data:
- You could sync files from one cloud to another directly, and these synced files can be used directly without any restoration. Therefore, you could auto sync Google Drive to OneDrive easily.
- It allows you to backup or sync files from local computer to Google Drive, Dropbox, OneDrive, and other clouds directly and easily.
The End
Now, the best free cloud to cloud backup service has been introduced in this article, and it’s highly recommended to backup your cloud data to another to prevent your data from losing, and restore it in time.
You might also be interested?